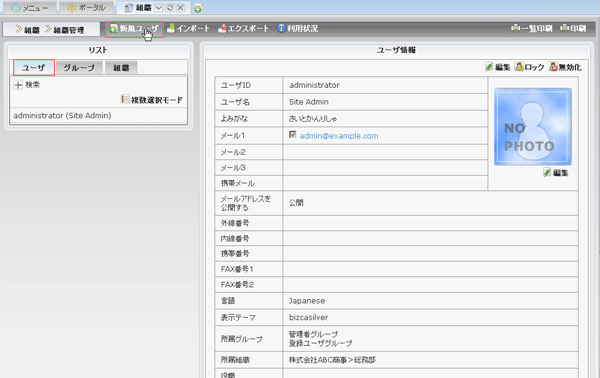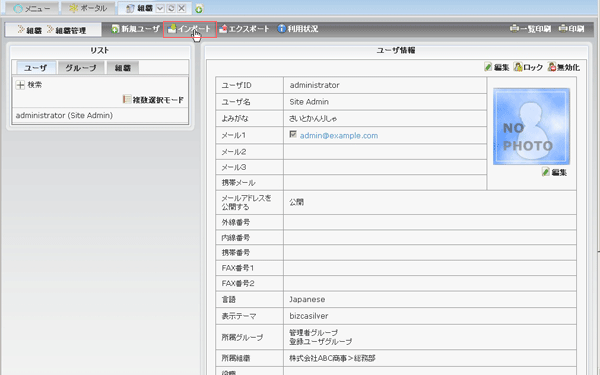スタートアップガイド
管理者ガイド
Bizcaをご利用いただきありがとうございます。
このスタートアップガイドに沿って、お客様の情報を登録しBizcaをセットアップしてください。
セットアップを開始する前に、お手元に用意していただくものがあります。
・管理者のユーザ名
・パスワード
・Bizcaのお客様用のURL
※ご案内のメールに記載されています。
ご用意いただけたしょうか?
それではBizcaのセットアップを始めましょう!
0.はじめに
お客様用のURLにアクセスし、ログイン名、パスワード名を入力します。
ログインボタンをクリックします。
管理者の初回ログイン時のみ、Bizcaグループウェアの初期設定画面が表示されます。
この初期設定には、目次の「1.サイトの設定」「2.会社情報の設定」「3.ユーザの設定」「4.組織所属ユーザの指定」の内容が含まれるため、1-4の手順をスキップすることができます。
ここで設定できるのは、以下の項目になります。
・組織情報
・ユーザ情報
・サイトのセキュリティ情報
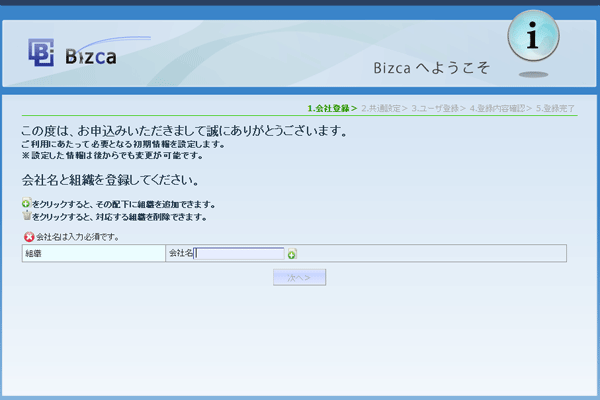
1.サイトの設定
※ここでは、お客様の会社名やサイト名に関して変更を行います。他の設定項目は、基本的に初期設定のままで使用できるように設定されていますが、必要に応じて変更を行ってください。
ログイン後、まず初めにメニュー画面が表示されます。
「システム管理」メニューのドロップダウンリストから、「一般設定」をクリックします。
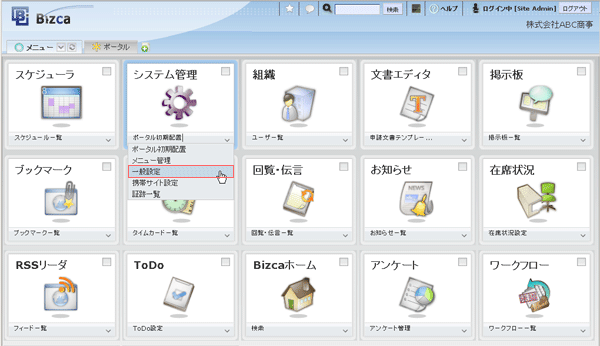
[システム管理]-[一般設定]のタブが新しく開きます。「サイト」のタブにて、編集をクリックし、編集モードにします。入力後、「保存」をクリックします。
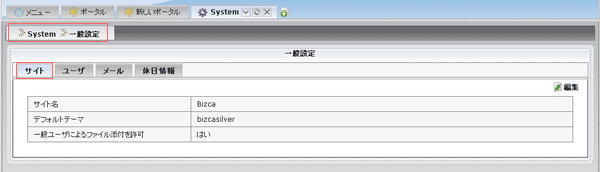
| 設定項目 | |
|---|---|
| サイト名 | お客様の会社名等を入力してください。 保存後、ブラウザのタイトルバーに表示されます。 |
| デフォルトテーマ | サイト全体のデザインの設定です。bizcasilver, hexagonblackの2種類のデザイン(テーマ)の中から選んでください。初期テーマは「bizcasilver」です。※このテーマはユーザ単位で変更が可能です。 |
| 一般ユーザによるファイル添付を許可 | ファイル添付の設定です。「はい」の場合、ファイル添付ができる機能(掲示板や回覧など)で、管理権限以外のユーザによるファイル添付が可能になります。 「いいえ」の場合、ファイル添付ができる機能で、ファイル添付欄が表示されず、添付を行うことができません。 |
ユーザIDやログイン時の許容回数など、ユーザに関する項目について初期設定を行います。
「ユーザ」のタブをクリックします。
編集をクリックし、編集モードにします。入力後、保存を押します。
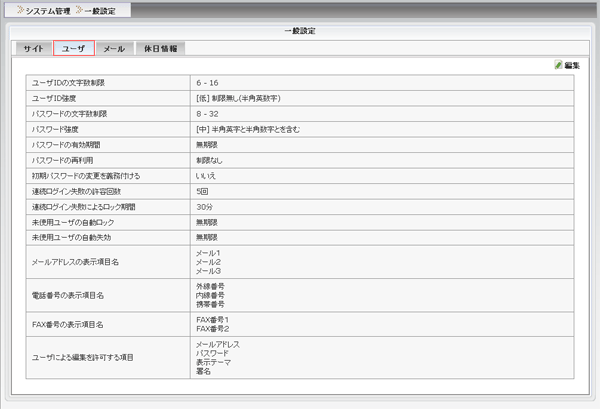
| 設定項目 | |
|---|---|
| ユーザIDの文字数制限 | ユーザIDを編集する際の文字数です。 文字数を増やすほどユーザIDのセキュリティ強度が上がります。 |
| ユーザID強度 | 次の2種類より選択します。ユーザIDに設定できる文字の種類を設定します。 ・[低]制限なし(半角英数字) ・[中]半角英字と半角数字とを含む |
| パスワードの文字数制限 | パスワードを編集する際の文字数です。 文字数を増やすほどパスワードのセキュリティ強度が上がります。 |
| パスワードの再利用 | 過去に設定されたパスワードの再利用の禁止を設定できます。「制限なし」から「過去4回までの禁止」を設定します。 |
| 初期パスワードの変更を義務付ける | 初期パスワードの変更の義務付けを設定します。 「はい」の場合、初期パスワードでログインを試みると、強制的にパスワード変更画面に遷移します。 |
| 連続ログイン失敗の許容回数 | ログイン失敗時の、再試行できる回数を設定します。 |
| 連続ログイン失敗によるロック期間 | 連続ログイン失敗の許容回数を超えた場合のロック時間を設定します。 |
| 未使用ユーザの自動ロック | 一定期間ログインのないユーザを自動的にロックします。ロックまでの未ログイン期間を月単位で設定します。 |
| 未使用ユーザの自動失効 | 一定期間ログインのないユーザを自動的に無効ユーザに設定します。無効ユーザに設定するまでの未ログイン期間を月単位で設定します。 ※ 未使用ユーザの自動ロックよりも優先されます。(未使用ユーザの 自動ロックが2ヶ月、未使用ユーザの自動失効が1ヶ月に設定された場合は、1ヶ月で該当アカウントは失効します) |
| ユーザによる編集を許可する項目 |
次のうちからユーザが編集可能な項目を設定します。(※選択状態にします。) ユーザ名/メールアドレス/電話番号/パスワード/言語/テーマ名/役職/勤務場所/最寄駅/署名/備考 |
Bizcaから送るメールに関して初期設定を行います。
「メール」のタブをクリックします。
編集をクリックし、編集モードにします。入力後、保存を押します。

| システムから送信されるメールの送信者名 | システムから送信されるメールの送信者名を指定します。 |
| システムから送信されるメールの送信元アドレス | システムから送信されるメールの送信元メールアドレスを指定します。 |
※システムから送信されるメールとは、当日のスケジュールをお知らせするリマインダメール等を指します。
2.会社情報の設定
会社の組織階層を設定します。
メニュー画面の「組織」メニューのドロップダウンリストから「組織管理」をクリックします。
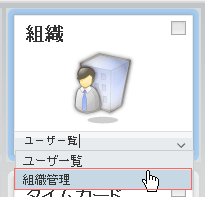
[組織タブ]をクリックします。
「階層管理」ボタンをクリックして、階層管理ウィンドウを表示します。
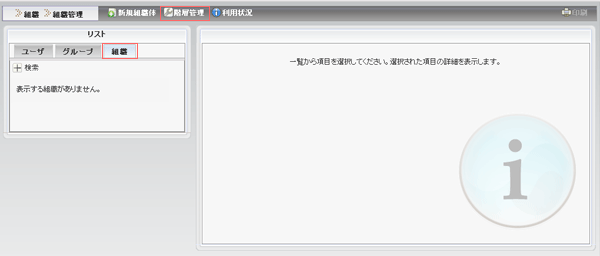
階層管理ウィンドウでは、組織の階層の名称と役職名を設定します。
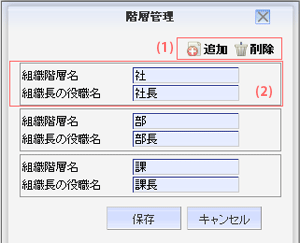
一覧の1行目が階層の最上位、2行目が階層の第二階層目というように、表示順序が組織の階層に対応します。初期状態では、「社」「部」「課」の3つの階層が登録されています。
お客様の組織階層が、初期設定と合致しない場合は、階層を変更してください。
(1)ボタン類(追加ボタン、削除ボタン)
追加ボタンをクリックして、階層の入力欄を追加することができます。一番下に追加されます。最大6階層まで追加できます。階層を選択後、削除ボタンをクリックして、選択した階層を削除します。
(2)階層の情報です。
上から順番に階層構造となります。ドラッグ&ドロップすることにより、順番を入れ替えることができます。
| 組織階層名 | 階層の名前を入力します。 |
| 組織長の役職名 | 階層の長の役職名を入力します。 |
「保存」ボタンを押して変更を行います。
2-1で設定した組織階層に合わせて、組織の情報を登録していきます。
「新規組織体」ボタンをクリックします。表示された登録ウィンドウに必要事項を入力します。

| 組織体 | 組織名を入力します (例)株式会社ABC商事 |
| ソートキー |
組織体のソートキーを入力します。 組織体が一覧表示される際、ソートキーの辞書順に並び替えられて表示されます。 例えば、1, 2, 3 … 9, 10と順番に並べたい場合は 01, 02, 03 … 09, 10など 桁数を合わせて指定して頂く必要がありますのでご注意ください。 |
| 説明 | 組織の説明を入力します |
「保存」ボタンを押します。
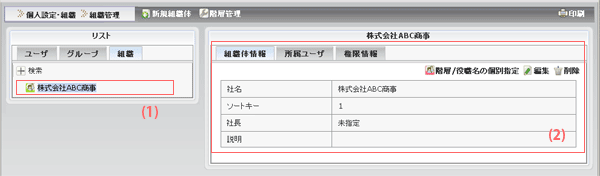
(1)リストに、登録した組織が表示され、選択状態になります。
(2)登録した組織の詳細情報が表示されます。
この作業を繰り返し、下位の組織(部-課など)を登録していきます。
親子関係の組織を作るには、親にしたい組織を選択した状態で、「新規組織体」ボタンをクリックします。選択されている組織の下の階層に、新規の組織が作成されます。
(例)組織を登録した状態
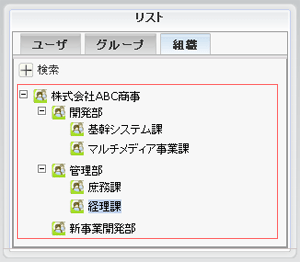
3.ユーザの設定
Bizcaを使用する人数分のユーザを登録します。
[ユーザ]のタブをクリックします。
新規ユーザの登録は、次の二通りの登録方法があります。
(1)登録ウィンドウからユーザ数分登録する方法
(2)インポートを使用し、まとめてユーザ登録する方法
4.組織所属ユーザの指定
2-1で登録した組織に対し、ユーザを所属させるという作業を行います。
※インポートを使用してユーザ登録する場合は、CSVファイルにユーザの所属組織を指定することができるため、この作業は必要ありません。
[組織]タブをクリックします。
ユーザは一つの組織のみ所属できます。
階層構造の一番下の階層からユーザを所属させていきます。
例えば、「株式会社ABC商事」-「開発部」-「マルチメディアグループ」という階層構造になっている場合、
「マルチメディアグループ」の組織体からユーザを所属させます。
リストに表示された部署を選択し、「所属ユーザ」タブをクリックします。
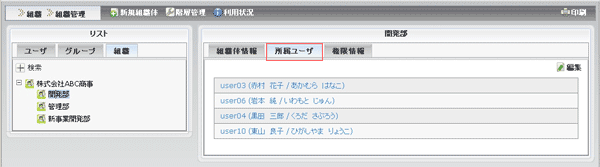
「編集」ボタンをクリックすると、「所属ユーザ編集」ウィンドウが表示されます。
所属させたいユーザを左から選択し、矢印ボタンで右へ移動させてください。
※Shiftボタンを押しながら選択すると、選択開始から選択終了までの範囲のユーザを複数選択できます。
※Ctrlボタンを押すと、クリックしたユーザのみを複数選択できます。
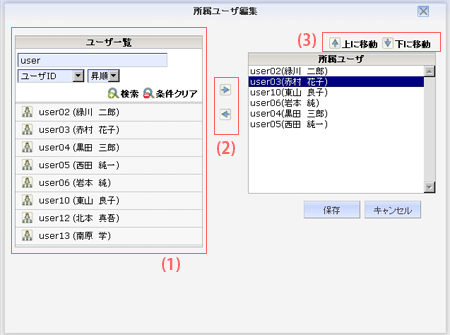
(1)所属させたいユーザをクリックします。
(2)矢印ボタンを押して右へ移動させます。
選択が終わったら、「保存」を押します。
組織に対して、組織長を指定します。
※例)会社の組織長は社長、部の組織長は部長となります。
リストに表示された部署を選択し、「組織体情報」タブをクリックします。
「部長指定」ボタンをクリックすると、「部長指定」ウィンドウが表示されます。
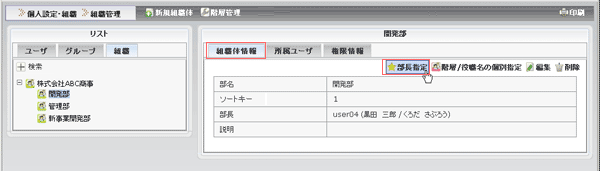
組織長に指定したいユーザを左から選択し、矢印ボタンで右へ移動させてください。
選択が終わったら、「保存」を押します。
※この組織長の指定ボタンは、所属ユーザが一人以上の場合に表示されます。
この階層構造によって「部長」「課長」など組織長の名前が決定されています。
初期の階層構造がお客様の会社と異なる場合は、「階層管理」をご活用ください。
5.権限の設定
権限の設定とは、Bizcaを使用するにあたり、どのユーザにどの機能までの使用を許可するかを設定することを意味します。各機能単位でそれぞれ権限を持っています。
主に次の二種類の権限が存在します。
| アクセス権限 | 機能にアクセスする権限です。この権限を持っていないユーザは、機能を使用することができません。 |
| 管理権限 | 機能の各設定や、管理を行う権限です。 |
※この他にも、機能毎で設定できる権限が存在します。詳しくは各機能の説明に記載しています。
Bizcaでは基本的には、グループで権限管理を行います。もっと細かい権限設定が必要な場合は、組織で権限管理を行います。
初期状態で、3つのグループが登録されています。
・管理者グループ:全ての機能の全ての権限を持っています
・登録ユーザグループ:権限を持っていません
・組織長グループ(及びそのサブグループ):権限を持っていません。※組織情報に合わせて生成される、組織長が所属するグループ(例:部長グループ)です。
「組織」-「組織管理」-[グループ]を開きます。
まず、管理者グループに、管理者としたいユーザを所属させます。
※管理者グループとは、すべての権限を持っているグループです。
このグループに関しては、権限の変更は行えません。
リストに表示されたグループから「管理者グループ」を選択し、「所属ユーザ」タブをクリックします。
編集を押し、(2)と同じ手順で、管理者にしたいユーザを設定します。
次に、登録ユーザグループに権限を設定します。
※登録ユーザグループとは、「2.ユーザの設定」で登録したユーザが全て所属しています。(このグループに関しては、所属ユーザを変更できません。)つまり、全ユーザに利用させる権限を登録ユーザグループに指定します。
リストに表示されたグループから「権限情報タブ」をクリックします。
現在の機能ごとに権限情報の状態が表示されます。
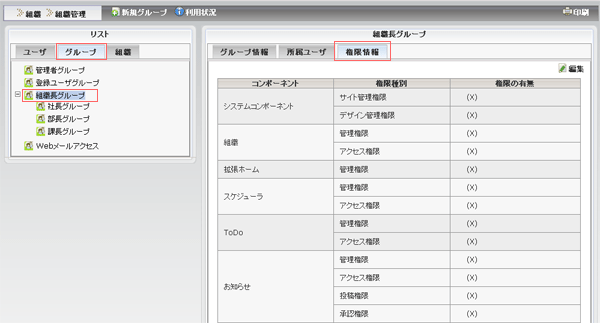
「編集」ボタンをクリックして、権限情報を編集します。
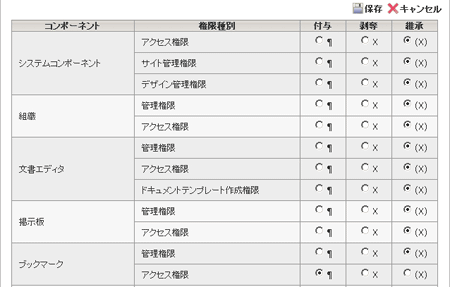
| [付与」 | 権限が付与されます。 |
| [剥奪」 | 権限が剥奪されます。 |
| [継承] | 権限が継承されます。最上位階層で「継承」を指定した場合、権限が無いものとみなされます。 |
5-1に記載したように、アクセス権限があれば各機能の通常利用が行えます。
全ユーザが使用できる機能について、アクセス権限を付与します。「システム管理」以外の全ての機能にアクセス権限を与えるのがよいでしょう。「システム管理」は通常、管理者のみが使用します。
※アクセス権限、管理権限以外の権限の説明は、各機能のページに詳しく記載しています。
「保存」ボタンをクリックして保存します。
特定のユーザのみが利用する機能については、新しくグループを作成して、権限を設定します。
※部長グループには、お知らせの承認権限を与えたい場合など。
「新規グループ」ボタンをクリックし、新しくグループを作成します。
所属ユーザタブで、ユーザを所属させます。
権限情報タブでで、権限を設定します。
組織毎に使用する機能を細かく設定したい場合はこちらをご覧ください。
リストに表示された組織を選択し、「権限情報」タブをクリックします。
現在の機能ごとに権限情報の状態が表示されます。
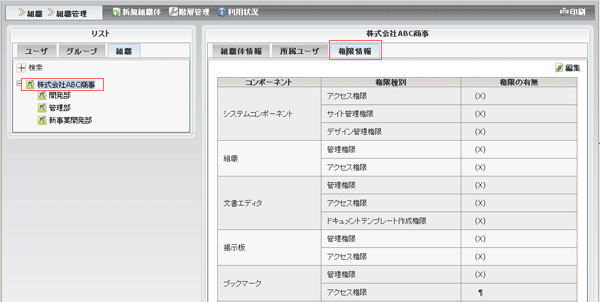
「編集」ボタンをクリックして、権限情報を編集します。
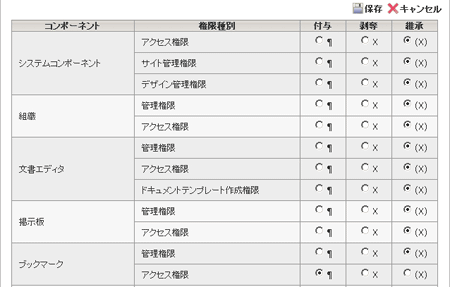
| [付与」 | 権限が付与されます |
| [剥奪」 | 権限が剥奪されます |
| [継承] | 権限が継承されます |
「保存」ボタンをクリックして保存します。
6.その他の設定
ここでは、機能ごとにあらかじめ設定しておいた方がよい項目について説明します。
お客様の会社でご使用になる会議室やプロジェクターなどの設備を登録します。
この設備は、スケジュール登録時に使用します。
メニュー画面から「スケジューラ」メニューを選択します。
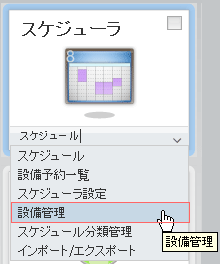
「スケジューラ」-「設備管理」を開きます。
「新規」ボタンをクリックします。表示された設備追加ウィンドウに必要事項を入力します。
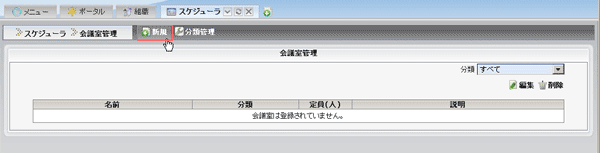
保存を押します。
お客様の会社でご使用になる勤務規定にあわせたタイムテーブルを登録します。
このタイムテーブルは、タイムカードで使用します。
メニュー画面から「タイムカード」メニューを選択します。
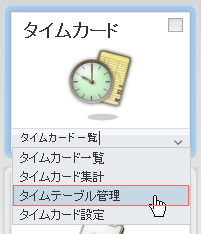
「タイムカード」-「タイムテーブル管理」を開きます。
「新規」ボタンをクリックします。表示されたタイムテーブル作成ウィンドウに必要事項を入力します。
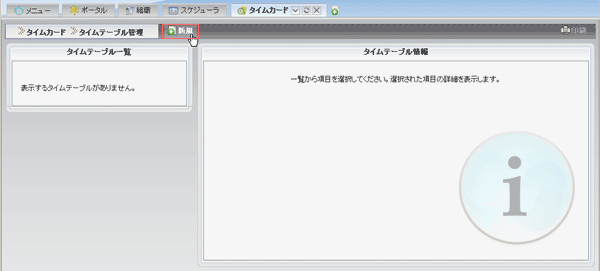
保存を押します。
ユーザのトップページに表示されるレイアウトの初期設定を指定します。
メニュー画面から「システム管理」メニューを選択します。
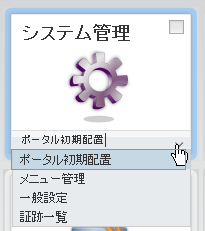
[システム管理]-[ポータル初期配置]を開きます。
「編集」ボタンをクリックして編集モードを表示します。「ブロック追加」ボタンをクリックして、トップページ上にブロックを表示させます。レイアウトはドラッグ&ドロップで変更することができます。
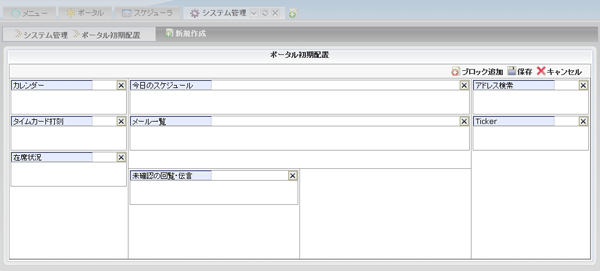
保存を押します。
一般ユーザが書き込めるよう、あらかじめ掲示板の作成、カテゴリ、フォーラムの作成を行います。
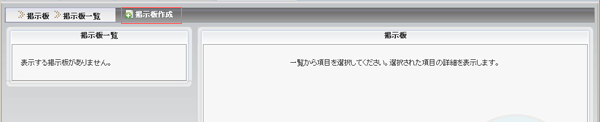
[掲示板]-[掲示板一覧]を開きます。
「掲示板作成」ボタンをクリックして、掲示板を作成します。
詳しくは、掲示板一覧をご覧ください。
スケジューラ:スケジューラ設定/スケジュール分類管理
ToDo:ToDo設定
お知らせ:お知らせ設定
掲示板:掲示板管理
回覧・伝言:回覧・伝言設定/回覧・伝言雛型一覧
アドレス帳:ユーザ定義項目管理
ブックマーク:ブックマーク設定
RSSリーダー:RSS設定
タイムカード:タイムカード設定/タイムテーブル管理
在席状況:在席状況設定/在席状況ステータス管理