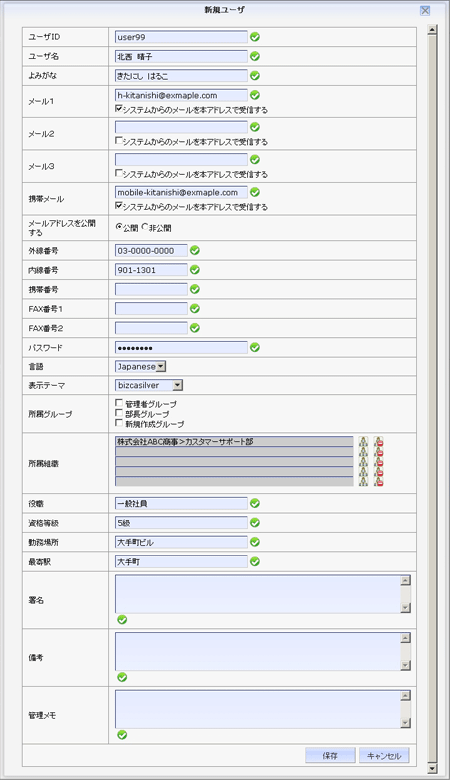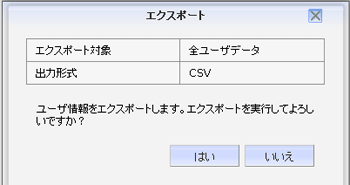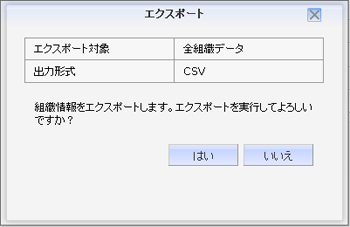組織管理
基本画面:
ユーザ、グループ、組織を確認、登録する際の基本となる画面です。
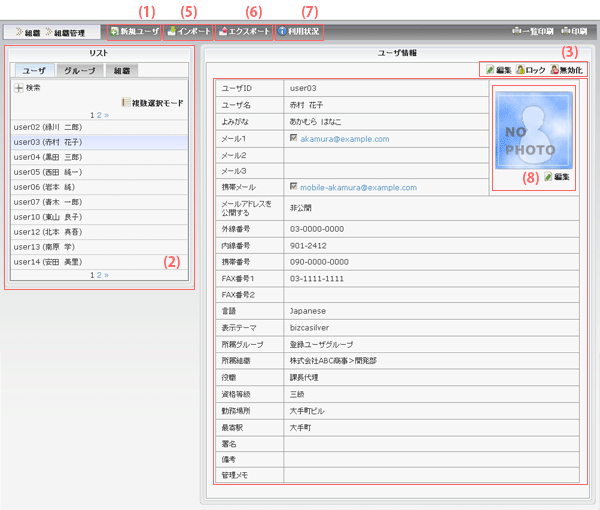
-
(1)ユーザの新規登録ボタン
ユーザの新規登録を行います。(「ユーザ登録画面」参照) -
(2)登録されているユーザ、グループ、組織の一覧
「ユーザ」「グループ」「組織」タブを選択するとそれぞれの一覧が表示されます。
「ユーザ」タブを選択するとユーザの一覧が表示されます。
検索によってユーザID、ユーザ名などからユーザを絞り込んで一覧に表示することができます。
「複数選択モード」ボタンを押すと一覧から複数のユーザを選択でき、「無効化ボタン」でユーザをまとめて無効化することができます。
「一覧印刷」ボタンを押すとユーザ一覧の印刷ができます。 -
(3)ユーザの編集等を行うボタン
 編集
編集ユーザ情報の編集を行います  ロック
ロックユーザをロックします。ロックされたユーザはサイトにログインすることができなくなります。  ロック解除
ロック解除ユーザのロック状態を解除します。ロック解除されたユーザはサイトにログインできるようになり、以前と同様の環境でサイトを利用できるようになります。  無効化
無効化ユーザを無効化します。無効化されたユーザは所属していたグループや組織から抜け、サイトにログインすることができなくなります。  有効化
有効化ユーザを有効化します。有効化しても一度抜けたグループや組織に自動的に復帰することはありません。 -
(4)ユーザの情報を表示する領域
ユーザ一覧で選択されたユーザの情報が表示されます。項目 入力条件 備考 ユーザID 文字数・入力可能文字を「システム管理-一般設定」により変更することができます。 ログイン時に使用するIDとなります。 ユーザ名 1~32文字の文字列 よみがな 0~32文字のひらがな メール1
メール2
メール31~255文字の半角文字
メールアドレスの形式に準拠Bizca各機能からのメールによるお知らせを受信するメールアドレスにチェックを入れます。
※PCのメールとして判定されます。
※項目名については、管理者側(システム-一般設定-ユーザタブ)で変更可能です。携帯メール 1~255文字の半角文字
メールアドレスの形式に準拠Bizca各機能からのメールによるお知らせを受信するメールアドレスにチェックを入れます。
※携帯のメールとして判定されます。メールアドレスを公開する 必須選択 「公開」を選択すると他のユーザに対してメールアドレスが公開されます。 外線番号
内線番号
携帯番号半角の数字、及び「-」「(」「)」 ※項目名については、管理者側(システム-一般設定-ユーザタブ)で変更可能です。 FAX番号1
FAX番号2半角の数字、及び「-」「(」「)」 ※項目名については、管理者側(システム-一般設定-ユーザタブ)で変更可能です。 パスワード 文字数・入力可能文字を「システム管理-一般設定」により変更することができます。 言語 必須選択 表示テーマ 必須選択 テーマを変更することで表示デザインが変更されます。 所属グループ 任意選択 所属組織 任意選択 ユーザが所属する組織を選択します。最大5つまでの組織に所属できます。入力ボックスのうち一番上に指定した組織がメイン組織となります。
「 」をクリックして選択します。
」をクリックして選択します。
※複数組織に所属する場合、メイン組織以外の組織では[兼務]と表示されます。
※複数組織の組織長を指定することも可能です。
※兼務ユーザは100人まで指定することが可能です。役職 0~32文字の文字列 組織の組織長に指定されているユーザは、その情報が表示されます。(例: 部長(○○部)) 資格等級 0~32文字の文字列 勤務場所 0~32文字の文字列 最寄駅 0~32文字の文字列 署名 0~20000文字の文字列 備考 0~20000文字の文字列 管理メモ 0~20000文字の文字列 管理上のメモを入力します。
この項目は管理権限を持つユーザにのみ表示されます。 -
(5)インポートボタン
CSV形式のユーザ情報ファイルをインポートすることができます。
インポート画面の説明はこちら -
(6)エクスポートボタン
現在登録されているユーザ情報をCSV形式でファイルに出力(エクスポート)することができます。
エクスポート画面の説明はこちら -
(7)利用状況確認ボタン
作成可能なユーザ数と現在の利用ユーザ数を表示することができます。無効化されたユーザは利用ユーザとしてはカウントされません。 -
(8)プロフィール画像
ユーザのプロフィール画像の設定を行います。
グループ情報画面:
グループの情報の確認を行う画面です。「グループ」タブを選択すると表示されます。
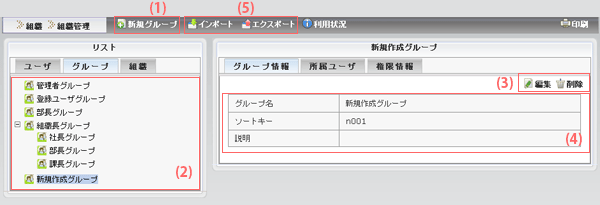
-
(1)グループの新規登録ボタンです。
グループの新規登録を行います。(「グループ登録画面」参照)
特定のグループのサブグループを作成する場合は、一覧から親グループを選択した後、新規登録を行います。 -
(2)登録されているグループが階層化されて表示されます。
「グループ」タブを選択すると表示されます。
グループには標準で以下のグループが登録されています。
標準のグループはグループ情報を変更することができません。管理者グループ Bizcaの管理を行うグループです。管理者グループはすべて権限を保持します。 登録ユーザグループ 登録されている全てのユーザが所属するグループです。登録ユーザグループに権限を付与すると登録ユーザすべてに権限を付与できます。 組織長グループ
(及びそのサブグループ)登録した組織情報に合わせてその組織長グループ(例:部長グループ)が自動で生成されます。
各部の部長にだけアクセス権を与えたい場合などにこのグループを利用することができます。 -
(3)グループの編集、削除ボタンです。
「編集」「削除」ボタンを押すとグループの編集、削除ができます。 -
(4)グループの情報を表示する領域です。
グループ一覧で選択されたグループの情報が表示されます。 -
(5)インポートボタン,エクスポートボタン
インポートボタンをクリックすると、CSV形式のグループ情報ファイルをインポートします。
グループインポート画面の説明はこちら
エクスポートボタンをクリックすると、現在登録されているグループ情報をCSV形式でファイルに出力します。
グループエクスポート画面の説明はこちら
グループ登録画面:
グループの登録を行う画面です。
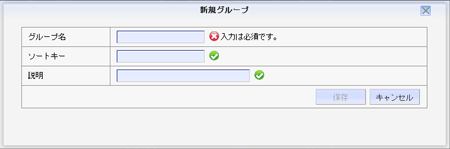
| グループ名 | グループの名前を入力します。 |
| ソートキー |
グループのソートキーを入力します。 グループが一覧表示される際、ソートキーの辞書順に並び替えられて表示されます。 例えば、1, 2, 3 … 9, 10と順番に並べたい場合は 01, 02, 03 … 09, 10など 桁数を合わせて指定して頂く必要がありますのでご注意ください。 |
| 説明 | グループの説明を入力します。 |
所属ユーザ画面:
グループに所属するユーザの確認を行う画面です。
グループ一覧からグループを選択し、「所属ユーザ」タブを選択すると表示されます。

-
(1)所属ユーザの並び順を指定します。
ドロップダウンリストの値を変更して、表示中の所属ユーザの並び順を指定します。 -
(2)所属ユーザの編集ボタンです。
グループに所属するユーザの追加や削除を行います。 - (3)所属ユーザの一覧です。
所属ユーザ編集画面:
グループに所属するユーザの追加、削除を行う画面です。
「ユーザ一覧」に全てのユーザ、「所属ユーザ」にグループに所属するユーザが表示されます。
「ユーザ一覧」から「所属ユーザ」にユーザを移動させることでグループに所属させます。
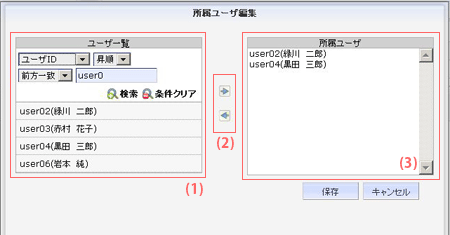
-
(1)ユーザの一覧です。
ユーザID、ユーザ名などからユーザの絞込み検索を行うことができます。 -
(2)「ユーザ一覧」と「所属ユーザ」間でユーザを移動させるためのボタンです。
「ユーザ一覧」のユーザを選択し右矢印ボタンを押すと、「ユーザ一覧」から「所属ユーザ」へユーザが移動します。「所属ユーザ」のユーザを選択し左矢印ボタンを押すと、「所属ユーザ」から「ユーザ一覧」へユーザを移動します。 - (3)グループに所属するユーザの一覧です。
権限情報画面:
グループに付与された権限の確認を行う画面です。
グループ一覧からグループを選択し、「権限情報」タブを選択すると表示されます。
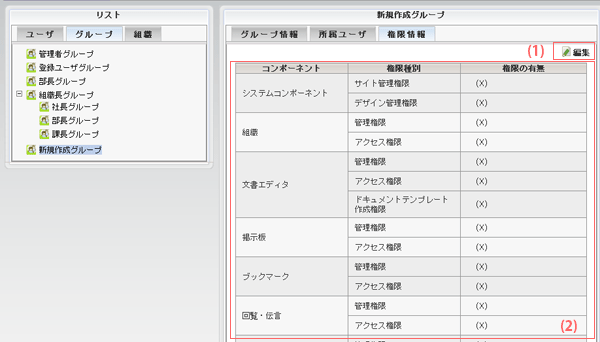
-
(1)権限情報の編集ボタンです。
グループに対して権限の付与や剥奪を行います。 -
(2)権限情報の一覧です。
アプリケーション購読単位に権限が階層化されて表示されます。
保持している権限には「¶」が表示されます。
保持していない権限には「×」が表示されます。
親グループから継承している権限は括弧「()」で表示されます。
権限編集画面:
グループに権限の付与や剥奪を行う画面です。
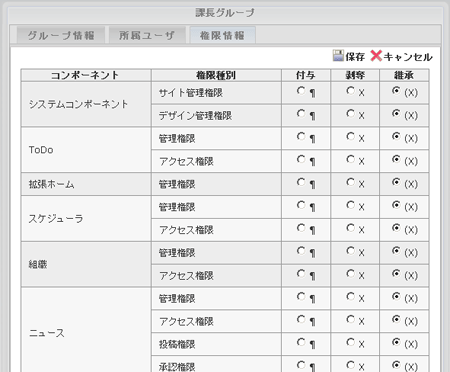
-
権限の一覧がアプリケーション単位に表示されます。
付与欄: ¶ にチェックすると権限が付与されます。
剥奪欄: × にチェックすると権限が剥奪されます。
継承欄: (¶) もしくは (×) にチェックすると親グループの権限設定が引き継がれます。
組織体情報画面:
組織の情報の確認を行う画面です。「組織」タブを選択すると表示されます。
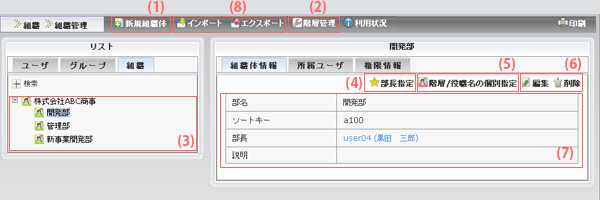
-
(1)組織体の新規登録ボタンです。
組織体の新規登録を行います。(「組織体登録画面」参照)
特定の組織体のサブ組織体を作成する場合は、一覧から親組織体を選択した後、新規登録を行います。
サブ組織体は最大6階層まで作成することができます。但し、その際には該当する組織階層が定義されている必要があります。
※組織階層は(2)にて定義します。 -
(2)組織の階層管理ボタンです。
各階層の階層名、組織長の役職名の設定を行います。(「階層管理画面」参照) -
(3)組織が階層化されて表示されます。
「組織」タブを選択すると表示されます。
「ソートキー」の辞書順に並び替えてツリー表示されます。 -
(4)組織長の指定を行うボタンです。
階層管理で定義された組織長となるユーザの指定を行います。(「組織長指定画面」参照)
ボタン名は組織長の役職名によって変更されます。 -
(5)階層/役職名の個別指定ボタンです。
選択された組織体に対してのみ個別に階層名、組織長の役職名の設定を行います。
個別指定がされている場合は「階層/役職名の個別指定解除」ボタンが表示され、個別指定の解除が行えます。 -
(6)組織体の編集、削除ボタンです。
「編集」「削除」ボタンを押すと組織体の編集、削除ができます。 -
(7)組織体の情報を表示する領域です。
組織一覧で選択された組織体の情報が表示されます。 -
(8)インポートボタン,エクスポートボタン
インポートボタンをクリックすると、CSV形式の組織情報ファイルをインポートします。
組織インポート画面の説明はこちら
エクスポートボタンをクリックすると、現在登録されている組織情報をCSV形式でファイルに出力します。
組織エクスポート画面の説明はこちら
組織体登録画面:
組織体の登録を行う画面です。
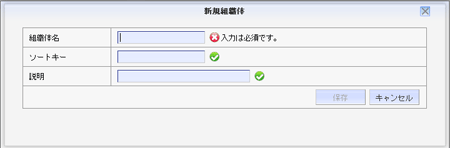
| 組織体名 | 組織体の名前を入力します。 |
| ソートキー |
組織体のソートキーを入力します。 組織体が一覧表示される際、ソートキーの辞書順に並び替えられて表示されます。 例えば、1, 2, 3 … 9, 10と順番に並べたい場合は 01, 02, 03 … 09, 10など 桁数を合わせて指定して頂く必要がありますのでご注意ください。 |
| 説明 | 組織体の説明を入力します。 |
階層管理画面:
階層登録、編集を行う画面です。
一覧の1行目が階層の最上位、2行目が階層の第二階層目というように、表示順序が組織の階層に対応します。
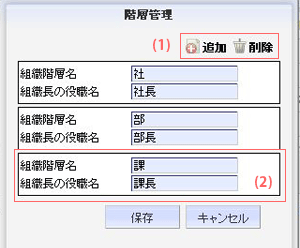
-
(1)階層の追加、削除ボタンです。
「追加」ボタンを押すと階層の入力欄が追加されます。
階層を選択し、「削除」ボタンを押すと階層の削除ができます。 -
(2)階層の情報です。階層を選択したまま移動させると、階層の順序を変更することができます。
組織階層名 階層の名前を入力します。 組織長の役職名 階層の長の役職名を入力します。
組織長指定画面:
組織体の組織長を登録、編集する画面です。組織長には1ユーザ指定ができます。
「ユーザ一覧」に全てのユーザ、「対象ユーザ」に組織長のユーザが表示されます。
「ユーザ一覧」から「対象ユーザ」にユーザを移動させることで組織長に指定します。
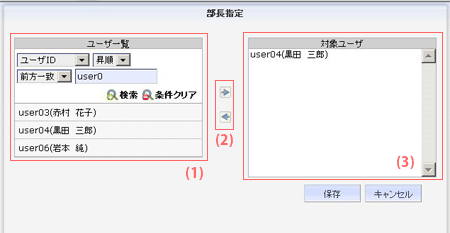
-
(1)ユーザの一覧です。
ユーザID、ユーザ名などからユーザの絞込み検索を行うことができます。 -
(2)「ユーザ一覧」と「対象ユーザ」間でユーザを移動させるためのボタンです。
「ユーザ一覧」のユーザを選択し右矢印ボタンを押すと、「ユーザ一覧」から「対象ユーザ」へユーザが移動します。
「所属ユーザ」のユーザを選択し左矢印ボタンを押すと、「所属ユーザ」から「ユーザ一覧」へユーザを移動します。 - (3)組織長のユーザです。
組織所属ユーザ画面:
組織体に所属するユーザの確認を行う画面です。
組織一覧から組織体を選択し、「所属ユーザ」タブを選択すると表示されます。

-
(1)所属ユーザの編集ボタンです。
組織体に所属するユーザの追加や削除を行います。
編集方法は「組織所属ユーザ編集画面」をご参照ください。 -
(2)所属ユーザの一覧です。
複数組織に所属している場合、メインとなる以外の組織では、[兼務]と表示されます。
所属ユーザの並び順は、組織所属ユーザ編集画面にて指定します。
組織所属ユーザ編集画面:
組織に所属するユーザの追加、削除を行う画面です。
「ユーザ一覧」に全てのユーザ、「所属ユーザ」にグループに所属するユーザが表示されます。
「ユーザ一覧」から「所属ユーザ」にユーザを移動させることでグループに所属させます
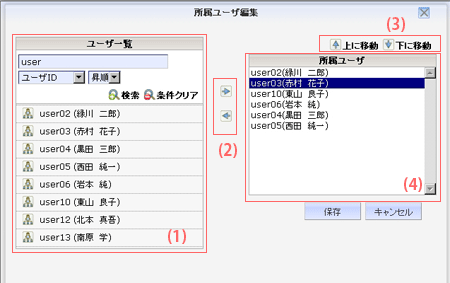
-
(1) ユーザの一覧です。
ユーザID、ユーザ名などからユーザの絞込み検索を行うことができます -
(2) 「ユーザ一覧」と「所属ユーザ」間でユーザを移動させるためのボタンです。
「ユーザ一覧」のユーザを選択し右矢印ボタンを押すと、「ユーザ一覧」から「所属ユーザ」へユーザが移動します。「所属ユーザ」のユーザを選択し左矢印ボタンを押すと、「所属ユーザ」から「ユーザ一覧」へユーザを移動します。 - (3) 「上に移動」「下に移動」ボタンをクリックすることで、組織内での並び順を指定します。
- (4) 組織に所属するユーザの一覧です。
組織権限情報画面:
組織体に付与された権限の確認を行う画面です。
組織一覧から組織体を選択し、「権限情報」タブを選択すると表示されます。
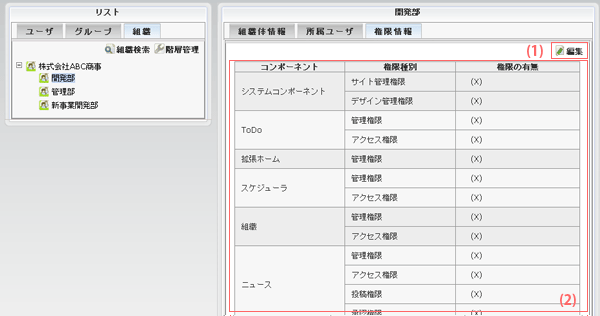
-
(1)権限情報の編集ボタンです。
組織体に対して権限の付与や剥奪を行います。
編集方法はグループの「権限編集画面」と同様です。 -
(2)権限情報の一覧です。
アプリケーション購読単位に権限が階層化されて表示されます。
保持している権限には「¶」が表示されます。
保持していない権限には「×」が表示されます。
親グループから継承している権限は括弧「()」で表示されます。
ユーザインポート画面:
ユーザのインポートを行う画面です。
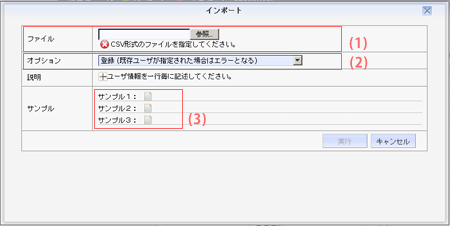
-
(1)CSVファイルの指定
インポートするCSVファイルを指定します。(※インポート時の注意事項)ファイルには、ユーザ情報を一行毎にカンマ区切りで記述してください。
01列目:[必須]ユーザID
02列目:[必須]ユーザ名
03列目:よみがな
04列目:[必須]メール1
05列目:メール2
06列目:メール3
07列目:携帯メール
08列目:[必須]メールアドレスの公開可否(true:公開 false:非公開)
09列目:外線番号
10列目:内線番号
11列目:携帯番号
12列目:FAX番号1
13列目:FAX番号2
14列目:[登録時必須]パスワード
15列目:署名
16列目:備考
17列目:管理メモ
18列目:[必須]ユーザの状態(effective:有効 locked:ロック disabled:無効)
19列目:所属組織(第一階層からの「/」区切り)(複数組織に所属する場合は「;」区切り)
20列目:組織長か否か(true:所属組織の組織長 false:組織長ではない)
21列目:役職
22列目:資格等級
23列目:勤務場所
24列目:最寄駅
25列目:所属グループ(複数グループに所属する場合は「;」区切り) -
(2)オプション
次の二通りに指定できます。
・「登録(既存データが指定された場合はエラーとなる)」
・「更新(既存データが指定された場合はユーザ情報が更新される)」 -
(3)サンプルのダウンロード
CSVのサンプルをダウンロードすることができます。
・サンプル1: 必須項目のみが入力されたCSVファイル
・サンプル2: 所属組織(19列目)以外が入力されたCSVファイル
・サンプル3: 必須項目及び所属組織が入力されたCSVファイル -
※注意事項
(1)所属組織について
・ユーザは既に存在する組織にしか登録できません。あらかじめ組織を作成した上で、ユーザをインポートしてください。
(2)入力条件について
・全ての入力項目は入力条件に則ったものでないとエラーとなります。詳しい入力項目・条件はこちら
・特に、エクスポートしたデータを書き換えて「登録」する場合、パスワードの入力漏れにご注意ください。
(3)既存データの上書きについて
・オプションを「更新」にした場合、既存のユーザのデータをインポートしたデータで上書きます。
・既存のユーザとインポートするユーザの同一性は「ユーザID」の合致によって判断されます。
・インポートするユーザのユーザIDが全既存ユーザと合致しない場合は新規登録扱いになります。
・パスワード項目に入力がない場合、変更無しとされます。
(4)ユーザの無効指定について
・ユーザを無効指定すると、組織の指定有無に係わらず、未所属となります。
グループインポート画面:
グループ情報のインポートを行う画面です。
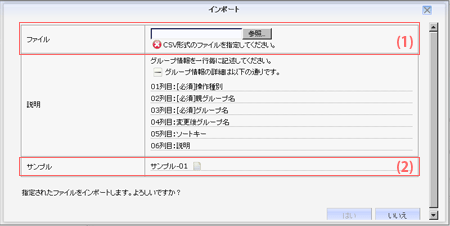
-
(1)CSVファイルの指定
インポートするCSVファイルを指定します。(※インポート時の注意事項)ファイルには、グループ情報を一行毎にカンマ区切りで記述してください。
01列目:[必須]操作種別(登録の場合:create, 更新の場合:update, 削除の場合:delete)
02列目:[必須]親グループ名(第一階層からの「/」区切り)
03列目:[必須]グループ名
04列目:変更後グループ名
05列目:ソートキー
06列目:説明
※新規登録する組織は階層の浅い順に記述してください -
(2)サンプルのダウンロード
CSVのサンプルをダウンロードすることができます。 -
※注意事項
ビルトイングループ及びビルトイングループと重複する名前には変更できません。
ビルトイングループとは最初から登録されている以下のグループになります。
・管理者グループ
・登録ユーザグループ
・組織長グループ及び配下のグループ(各組織の長のグループ)
グループエクスポート画面:
グループ情報のエクスポートを行う画面です。CSV形式のファイルに出力します。
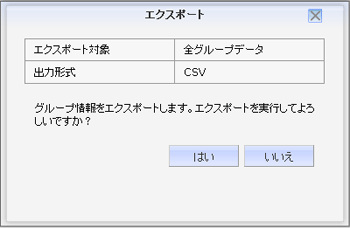
ビルトイングループとは最初から登録されている以下のグループになります。
・管理者グループ
・登録ユーザグループ
・組織長グループ及び配下のグループ(各組織の長のグループ)
組織インポート画面:
組織情報のインポートを行う画面です。
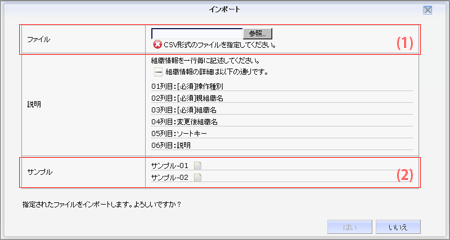
-
(1)CSVファイルの指定
インポートするCSVファイルを指定します。(※インポート時の注意事項)ファイルには、組織情報を一行毎にカンマ区切りで記述してください。
01列目:[必須]操作種別(登録の場合:create, 更新の場合:update, 削除の場合:delete)
02列目:[必須]親組織名(第一階層からの「/」区切り)
03列目:[必須]組織名
04列目:変更後組織名
05列目:ソートキー
06列目:説明
※新規登録する組織は階層の浅い順に記述してください -
(2)サンプルのダウンロード
CSVのサンプルをダウンロードすることができます。