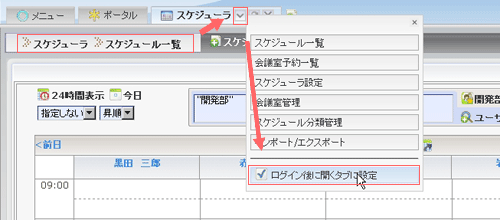機能別マニュアル
共通
概要:
Bizcaの共通的な機能について説明します。
メニュー:
共通的な機能としてメニュー画面とポータル画面を用意しています。
共通画面の説明:
基本画面構成
Bizcaの画面構成について説明します。ログイン後に表示される画面です。
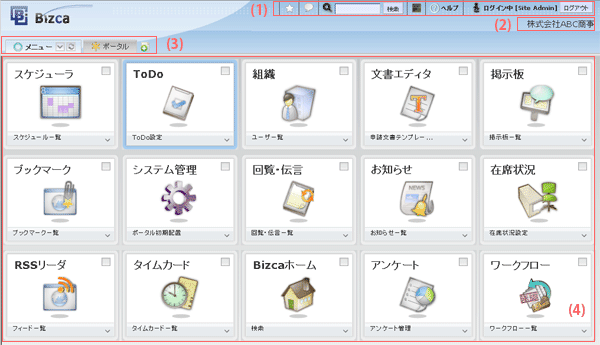
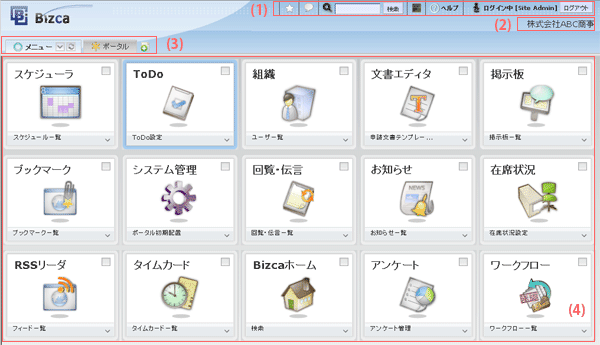
-
(1)ツールバー

A.新着メモ 他ユーザからメモを送信された場合に、アイコンが光ってお知らせします。
クリックすると、送信されたメモをポータルに追加します。B.検索 文字列を入力し、検索ボタンを押すことで、検索を行います。 C.テーマチェンジャー 使用できるテーマアイコンが表示されます。アイコンをクリックすると、テーマが変更されます。 D.マニュアル マニュアルへのリンクです。マニュアルが別ウィンドウで開きます。 E.ログイン者名 ログイン者名、ログアウトボタンが表示されます。 F.新機能お知らせ 新メニューまたはブロックが追加された場合に、アイコンが光ってお知らせします。
クリックすると、新しく追加されたメニューまたはブロックの説明をウィンドウで表示します。
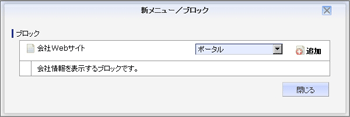
- (2)サイトタイトル
サイトのタイトルが表示されます。サイトタイトルは管理者が設定することができます。 -
(3)メニュータブ
Bizcaのメニューは、タブ形式で表示されます。メニュータブとポータルタブはあらかじめ表示されています。メニュータブ 各アプリケーションのメニューの一覧を表示します。詳細はメニュー画面をご覧ください。
新しいメニューが追加された場合、メニューのアイコンが光ってお知らせします。ポータルタブ 各アプリケーションの最新情報のブロックを表示します。詳細はポータル画面をご覧ください  タブ追加ボタン
タブ追加ボタンポータルタブを新しく追加するボタンです。 - (4)メニュー内容表示領域
メニューの内容が表示されます。
テーマの変更
Bizcaではお好みに合わせて、画面のデザインを変更することができます。
この画面のデザインのことをテーマと呼んでいます。
初期設定では、管理者が指定したテーマに設定されていますが、これを変更することができます。
テーマチェンジャーアイコンをクリックすることにより、テーマを変更することができます。
現在用意されているテーマはbizcasilver、hexagonblackの二種類です。
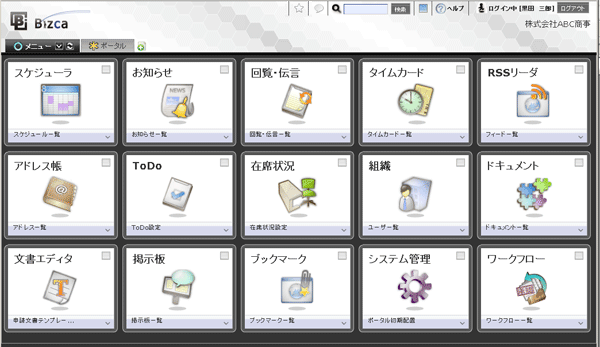
この画面のデザインのことをテーマと呼んでいます。
初期設定では、管理者が指定したテーマに設定されていますが、これを変更することができます。
テーマチェンジャーアイコンをクリックすることにより、テーマを変更することができます。
現在用意されているテーマはbizcasilver、hexagonblackの二種類です。
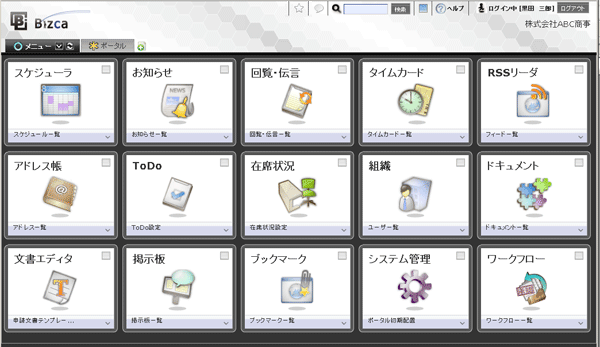
検索
検索に対応するアプリケーションの内容から検索が行えます。
検索ボタンをクリックすると、検索文字列を含む結果一覧が機能ごとに表示されます。リンクをクリックすると、該当記事をウィンドウで表示します。
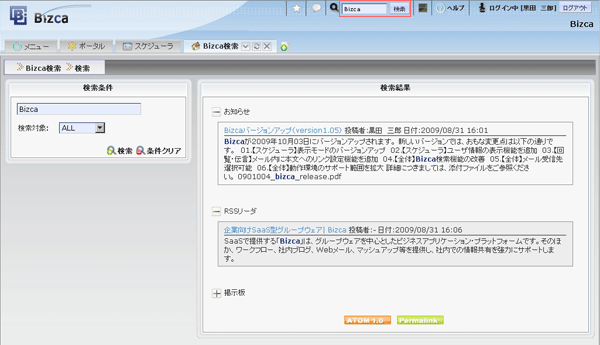
検索ボタンをクリックすると、検索文字列を含む結果一覧が機能ごとに表示されます。リンクをクリックすると、該当記事をウィンドウで表示します。
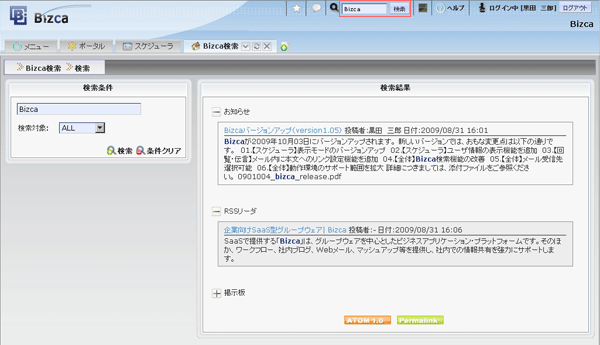
検索の仕方:
| AND検索(デフォルト) | 検索キーワードを「 」(半角スペース)で区切って指定して下さい。 (例)「TCP IP」と指定することでTCPとIPの両方を含む内容を検索します。 |
| OR検索 | 検索キーワードを「or」で区切って指定して下さい。 (例)「TCP or IP」と指定することでTCPもしくはIPを含む内容を検索します。 |
| NOT検索 | 検索キーワードの接頭辞に「-」を付与して下さい。 (例)「TCP -IP」と指定することでTCPを含むがIPを含まない内容を検索します。 |
| フレーズ検索 | 検索キーワードを「”」で囲んで下さい。 (例)「”TCP IP”」と指定することで文字列「TCP IP」を含む内容を検索します。 |
検索に対応している機能は以下の機能となります。
| 機能名 | 検索対象項目 |
|---|---|
| RSSリーダ | フィード名/要約 |
| ブログ | 記事タイトル/記事本文 |
| お知らせ | 記事本文/タイトル/投稿者 |
| 掲示板 | 添付ファイル名(※)/作成日/メッセージ/タイトル/作成者 ※添付ファイル名は、掲示板設定の設定により表示されない場合があります。 |
| ドキュメント | 内容/ページ名 |
ログイン直後に開く画面の設定
ログイン直後に開く画面を個人レベルで設定することができます。
設定を行うには、一度指定したい画面を開いた後、同じメニューの▽ボタンから「ログイン直後に開くタブに設定」をクリックします。次回ログイン後に、指定した画面が開きます。
設定を行うには、一度指定したい画面を開いた後、同じメニューの▽ボタンから「ログイン直後に開くタブに設定」をクリックします。次回ログイン後に、指定した画面が開きます。
(例)
[スケジューラ]-[スケジュール一覧]を開きたい場合
スケジュール一覧画面を開いた後、▽ボタンから「ログイン直後に開くタブに設定」をクリックします。