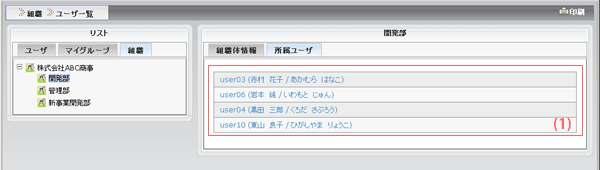ユーザ一覧
基本画面:
ユーザ、マイグループ、組織を確認する際の基本となる画面です。
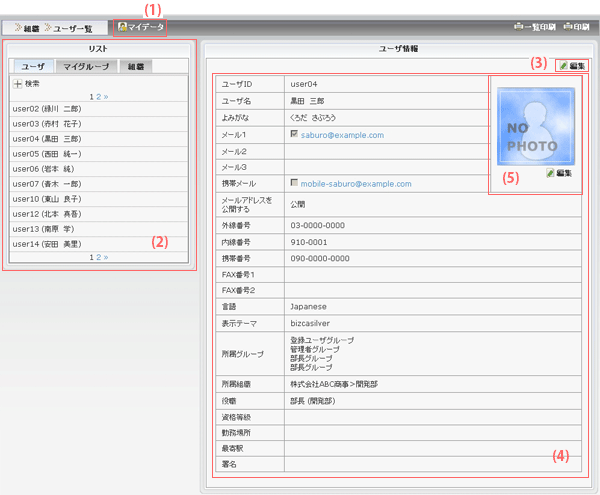
-
(1)マイデータボタン
自分のユーザデータを表示します。 -
(2)登録されているユーザ、マイグループ、組織の一覧
「ユーザ」「マイグループ」「組織」タブを選択するとそれぞれの一覧が表示されます。
「ユーザ」タブを選択するとユーザの一覧が表示されます。
検索によってユーザID、ユーザ名などからユーザを絞り込んで一覧に表示することができます。
「一覧印刷」ボタンを押すとユーザ一覧の印刷ができます。 -
(3)ユーザの編集を行うボタン
 編集
編集ユーザ情報の編集を行います。他人のユーザ情報を編集することはできません。 -
(4)ユーザの情報を表示する領域
ユーザ一覧で選択されたユーザの情報が表示されます。 -
(5)プロフィール画像
ユーザのプロフィール画像が表示されます。
編集ボタンをクリックして、プロフィール画像の編集を行います。
マイグループ情報画面:
マイグループの情報の確認を行う画面です。「マイグループ」タブを選択すると表示されます。
マイグループでは、組織横断的にメンバを登録することができます。ここで作成したマイグループは、スケジューラや回覧・伝言、在席状況などで使用可能です。

-
(1)マイグループの新規登録ボタンです。
マイグループの新規登録を行います。(「マイグループ登録画面」参照)
最大10グループまで作成することができます。 - (2)登録済のマイグループを表示します。
-
(3)マイグループの編集、削除ボタンです。
「編集」「削除」ボタンを押すとマイグループの編集、削除ができます。 -
(4)マイグループの情報を表示する領域です。
マイグループ一覧で選択されたマイグループの情報が表示されます。
マイグループ登録画面:
マイグループの登録を行う画面です。
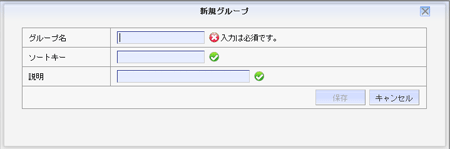
| グループ名 | マイグループの名前を入力します。 |
| ソートキー |
マイグループのソートキーを入力します。 マイグループが一覧表示される際、ソートキーの辞書順に並び替えられて表示されます。 例えば、1, 2, 3 … 9, 10と順番に並べたい場合は 01, 02, 03 … 09, 10など 桁数を合わせて指定して頂く必要がありますのでご注意ください。 |
| 説明 | マイグループの説明を入力します。 |
所属ユーザ画面:
マイグループに所属するユーザの確認を行う画面です。
マイグループ一覧からマイグループを選択し、「所属ユーザ」タブを選択すると表示されます。
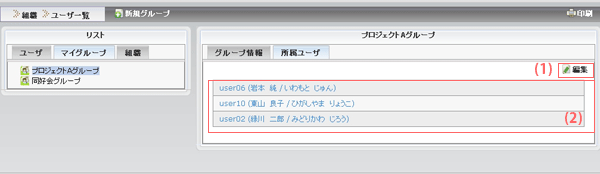
-
(1)所属ユーザの編集ボタンです。
マイグループに所属するユーザの追加や削除を行います。 - (2)所属ユーザの一覧です。
所属ユーザ編集画面:
マイグループに所属するユーザの追加、削除を行う画面です。
(1)の「ユーザ検索領域」、(3)の「所属ユーザ」にマイグループに所属するユーザが表示されます。
「ユーザ検索領域」から「所属ユーザ」にユーザを移動させることでマイグループに所属させます。
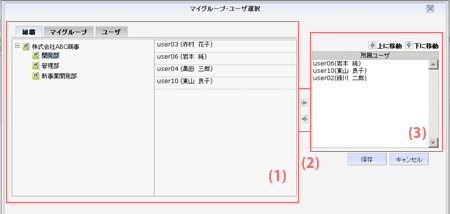
-
(1)ユーザ検索領域です。
組織、マイグループ、ユーザからユーザの絞込み検索を行うことができます。
・組織タブ:一覧から組織を選択すると、右のボックスに組織に所属するユーザの一覧が表示されます。
・マイグループタブ:一覧からマイグループを選択すると、右のボックスにマイグループに所属するユーザの一覧が表示されます。
・ユーザタブ:ユーザの一覧が表示されます。ユーザ名、ID,メールアドレスから絞込み検索が行えます。 -
(2)「ユーザ検索領域」と「所属ユーザ」間でユーザを移動させるためのボタンです。
「ユーザ検索領域」のユーザを選択し右矢印ボタンを押すと、「ユーザ検索領域」から「所属ユーザ」へユーザが移動します。「所属ユーザ」のユーザを選択し左矢印ボタンを押すと、「所属ユーザ」から「ユーザ検索領域」へユーザを移動します。 -
(3)マイグループに所属するユーザの一覧です。
ユーザを選択して上矢印ボタン/下矢印ボタンを押すと、並び順を入れ替えることができます。
保存したユーザの並び順が、スケジューラ等他機能からマイグループを使用した場合にも適用されます。
組織体情報画面:
組織の情報の確認を行う画面です。「組織」タブを選択すると表示されます。
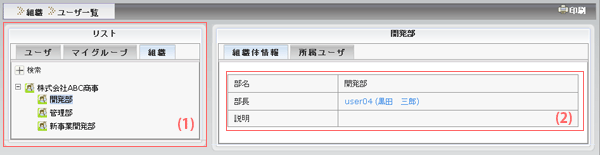
-
(1)組織が階層化されて表示されます。
「組織」タブを選択すると表示されます。
-
(2)組織体の情報を表示する領域です。
組織一覧で選択された組織体の情報が表示されます。