ブックマーク一覧
基本画面:
エントリの確認や登録、編集をする際の基本となる画面です。
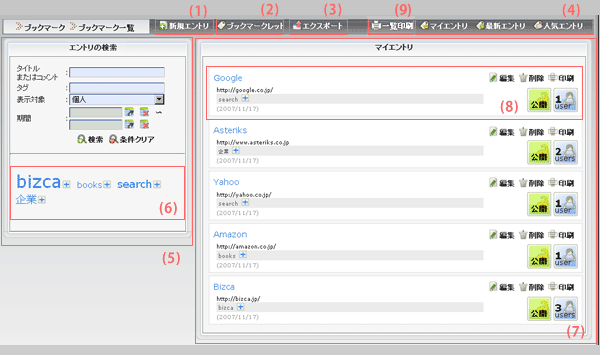
-
(1)エントリの新規登録ボタンです。
エントリの新規登録を行います。
エントリの登録はブックマークレットを利用しても行うことができます。 -
(2)ブックマークレット設定ボタンです。
ブックマークレットの初期設定を行います。 -
(3)エントリのエクスポートボタンです。
自分のすべてのエントリをファイルに出力(エクスポート)します。
エクスポートしたブックマークはInternet Explorer、Firefoxで読み込む(インポート)ことができます。 -
(4)各種エントリを表示するボタンです。
マイエントリ 自分のエントリを表示します。 最新エントリ 最近登録されたエントリを表示します。 人気エントリ 登録ユーザ数の多いエントリを表示します。 -
(5)エントリの検索を行う領域です。
エントリの検索を利用すると、探したい条件のエントリのみ表示することができます。 -
(6)エントリに付けられたタグの一覧です。
同じタグが付けられたエントリの数に応じてタグの表示サイズが変わります。
エントリの数が多いほど表示サイズが大きくなり、注目されている話題を把握することが出来ます。一覧のタグを選択すると、選択されたタグが付けられたエントリのみ表示されます。
タグの「+」を選択するとタグの複数指定ができ、すべてのタグが付けられたエントリのみ表示されます。 - (7)エントリの一覧が表示されます。
-
(8)エントリの情報が表示されます。
エントリ名を選択すると、登録されたサイトが表示されます。
「編集」「削除」ボタンを押すと、エントリの編集や削除を行います。
「印刷」ボタンを押すと、印刷ボタンの押されたエントリ及びコメントの印刷を行います
ユーザ数が表示されているアイコンを押すと、登録ユーザの情報が表示されます。 -
(9)一覧印刷ボタンです。
表示中のエントリ一覧を印刷します。
新規エントリ画面:
エントリを登録、編集を行う画面です。
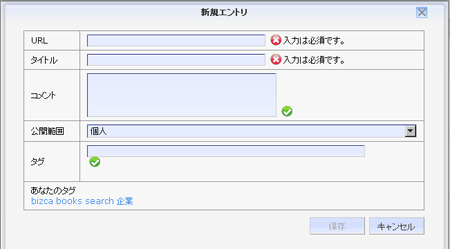
| URL | 登録するサイトのURLを入力します。 |
| タイトル | エントリのタイトルを入力します。 |
| コメント | エントリに対するコメントを入力します。 |
| 公開範囲 | エントリを公開する範囲を指定します。 範囲は「個人」と「所属している組織」から選択できます。 |
| タグ | エントリに付けるタグを入力します。 |
| あなたのタグ | これまで登録したタグが表示されます。タグを選択するとタグ欄にコピーされます。 |
ブックマークレット画面:
ブックマークレットの初期設定を行う画面です。
ブックマークレットを利用するとWebサイトを閲覧したままエントリの登録ができます。
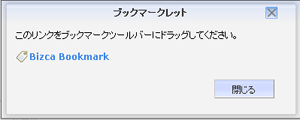
*利用中のブラウザによって設定方法が変わります。
| Internet Explorer |
表示されたリンクの上で右クリックして「お気に入りに追加」を選択します。
【ブックマークレット(IE)】
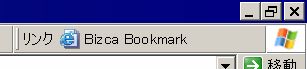
|
| Firefox |
ブラウザの「表示」「ツールバー」を選択し、「ブックマークツールバー」にチェックを入れます。
【ブックマークレット(FF)】

|
登録したいWebサイトを閲覧中にブックマークレットボタンを押すことでエントリの登録を行います。
エントリ詳細画面:
エントリの詳細情報を表示する画面です。
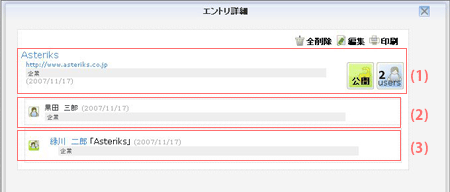
-
(1)エントリの情報が表示されます。
「編集」ボタンを押すとエントリの編集ができます。「編集」ボタンは自分のエントリの場合にのみ表示されます。
「コピー」ボタンを押すとエントリのコピーができます。「コピー」ボタンは自分が登録していないエントリの場合にのみ表示されます。
管理権限を保持するユーザの場合、「全削除」ボタンを押すと全てのユーザのエントリが削除されます。 - (2)自分が登録したエントリの情報が表示されます。
- (3)同じサイトを登録しているユーザの情報が表示されます。




