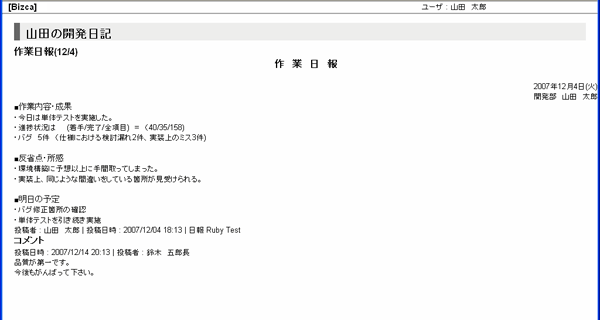ブログ閲覧
ブログ閲覧画面(基本画面):
ブログの閲覧を行う、基本となる画面です。大きく3つの部分から構成されています。

-
(1) 操作バー
現在閲覧しているブログに対して操作するボタンが表示されます。
ボタンの種類と意味については後述します。 -
(2) ブログ情報/検索エリア
現在閲覧しているブログの情報が表示されます。
また、タブを切り替えることで、他のブログを探すこと(ブログ検索)ができます。
それぞれの詳しい内容については後述します。 -
(3) 記事表示エリア
現在閲覧しているブログの記事が表示されます。このエリアは以下の2種類の表示形式があります。
・複数記事表示
・個別記事表示
各ブログのトップ画面(初期状態)では、複数の記事が表示されます。
それぞれの詳しい内容については後述します。
ブログを所有していないユーザの場合、ブログ閲覧の初期画面は以下のようになります。
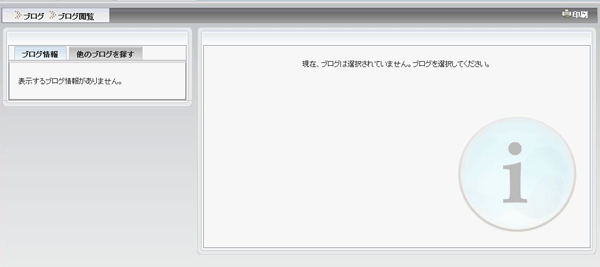
-
この場合も、「他のブログを探す」タブで閲覧対象のブログを指定することで
上記の各エリアに閲覧対象ブログの情報が表示されます。
ブログ閲覧画面・操作バー:
操作バーに表示されるボタンの種類と動作は以下の通りです。

| (1) 自分のブログ(閲覧権限を有するブログ)を閲覧している時に表示されるボタン | |
| 記事投稿 | 記事投稿ウィンドウをポップアップで開きます。 |
| 記事一覧 | そのブログに投稿された記事及び未公開の記事を一覧表示するウィンドウをポップアップで開きます。 |
| コメント/トラックバック一覧 | そのブログに投稿されたコメント及びトラックバックを一覧表示するウィンドウをポップアップで開きます。 |
| RSSリーダ登録 (RSSリーダ登録解除) |
BizcaのRSSリーダがインストールされている場合、閲覧対象ブログをRSSリーダに登録または解除を行います。 RSSリーダに未登録の場合は[RSSリーダ登録]、登録済みの場合は[RSSリーダ登録解除]が表示されます。 |
| (2) 他人のブログを閲覧している時に表示されるボタン | |
| お気に入り追加 (お気に入り削除) |
ログインしているユーザが、閲覧対象ブログをお気に入りブログとして登録または削除を行います。 お気に入り登録していない場合は[お気に入り追加]、登録済みの場合は[お気に入り削除]が表示されます。 |
| RSSリーダ登録 (RSSリーダ登録解除) |
BizcaのRSSリーダがインストールされている場合、閲覧対象ブログをRSSリーダに登録または解除を行います。 RSSリーダに未登録の場合は[RSSリーダ登録]、登録済みの場合は[RSSリーダ登録解除]が表示されます。 |
| マイブログ | ログインしているユーザが、自身のブログを所有しており、他人のブログを閲覧している場合に表示されます。 このボタンを押すと、自身が所有しているブログが表示されます。 ログインしているユーザが、自身のブログを所有していない場合は表示されません。 |
| (3) 自分のブログ,他人のブログ関わらず表示されるボタン | |
| 印刷 | 閲覧中の記事についての印刷用ページを開きます。 |
-
RSSリーダ登録ボタンを押すと、RSSリーダの登録ウィンドウが表示され、登録するとRSSリーダのフィード閲覧画面が表示されます。
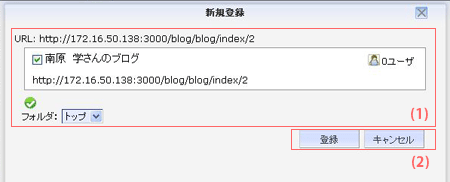
- (1) RSSリーダに登録するブログの情報が表示されます。
- (2) 登録及びキャンセルを行うボタンです。
ブログ閲覧画面(左)・ブログ情報タブ:
画面左側のブログ情報/検索エリアのうち、ブログ情報タブに表示される内容は以下の通りです。
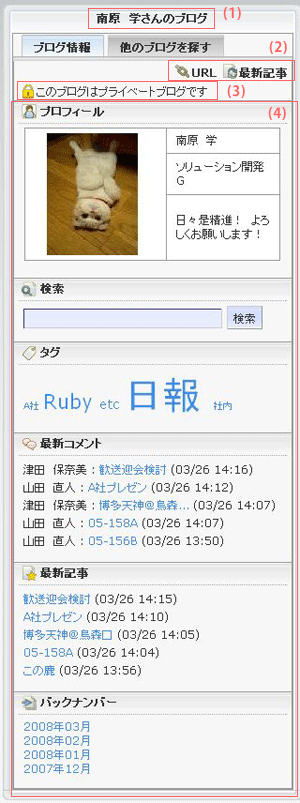
- (1) ブログのタイトルが表示されます。
-
(2) URLボタン:閲覧対象ブログのURLを表示するウィンドウが開きます。
他の人に自分のブログのURLを連絡する際などに使用します。
最新記事ボタン:閲覧対象ブログを最新の状態に更新して最新記事を表示します。 - (3) 閲覧対象ブログがプライベートブログ(限定したメンバのみ閲覧可能)に設定されている場合表示されます。
-
(4) 閲覧対象ブログの内容についての各種情報です。
これらはブログ管理画面で表示順序や表示/非表示をブログ毎に設定することができます。
| プロフィール | 閲覧対象ブログの所有者(オーナー)の情報です。 組織コンポーネントで登録したユーザ名・所属部署・プロフィール画像を表示します。 また、ブログ管理画面で設定したひとことを表示します。 |
| 検索 | 閲覧対象ブログ内の検索を行います。 検索を実施すると、検索キーワードをタイトルまたは本文に含む記事が選択されて右側の閲覧エリアに複数表示されます。 |
| タグ | 閲覧対象ブログで使用されているタグの一覧です。 使用頻度によって大きさが変化しています。 タグのリンクをクリックすると、指定したタグを含む記事が選択されて右側の閲覧エリアに複数表示されます。 |
| 最新コメント | 閲覧対象ブログの記事に対して投稿されたコメントのうち、最新の5件を表示しています。 表示される内容は以下の通りです。 「コメント投稿者、コメント投稿対象の記事名、コメント投稿日時」 投稿されたコメントが非公開コメント(ブログ所有者のみが見れるコメント)の場合は、 コメント投稿者欄は鍵アイコンと「非公開」という表示になります。 記事名のリンクをクリックすると、対象の個別記事表示画面に移動します。 ブログのコメント設定にて「非表示」が設定されている場合、このエリアの情報は表示されません。 |
| 最新記事 | 閲覧対象ブログの記事のうち、最新の5件を表示しています。 記事名のリンクをクリックすると、対象の個別記事表示画面に移動します。 |
| バックナンバー | 記事が投稿された年月を表示したものです。リンクをクリックすると、 該当した年月の記事が選択されて、右側の閲覧エリアに複数表示されます。 |
ブログ閲覧画面(左)・他のブログを探すタブ:
画面左側のブログ情報/検索エリアのうち、他のブログを探すタブの内容は以下の通りです。
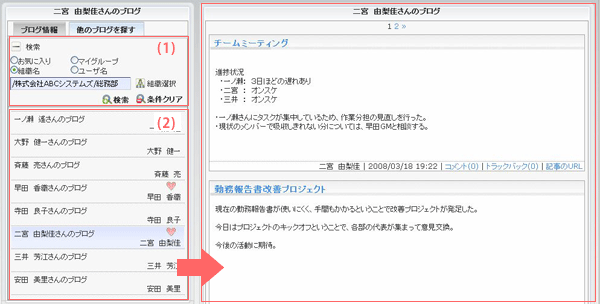
-
(1) 検索領域
ブログの検索を行うための条件を指定するエリアです。
ブログ検索の条件は以下の4種類があります。 -
(2) ブログ一覧
検索領域の条件に合致したブログが一覧表示されます。
ここに表示されたブログをクリックすると、画面右側に指定したブログのトップページが表示されます。(複数記事表示)
その際、他のブログを探すタブでは一見変化がありませんが、ブログ情報タブを見ると、
指定したブログの情報が表示されており、閲覧対象ブログが切り替わっていることがわかります。
ブログの一覧では、ブログのタイトル及びブログの所有者(ユーザ名)に加えて、
ログインしているユーザがお気に入りブログとして登録しているブログにはハートのアイコンが表示されます。
ブログの一覧は、ブログ所有者(ユーザ名ふりがな)の昇順で表示されます。
| お気に入り | ログインしているユーザが、お気に入りブログを登録している場合に表示されます。 ログインしているユーザがお気に入りとして登録しているブログの一覧を表示します。 お気に入りブログが登録されている場合、デフォルトの検索方法となるため、 すぐにお気に入りブログにアクセスすることができます。 |
| 組織名 | ブログのオーナー(所有者)が属している組織名で検索を実施します。 入力されたテキストで組織名の部分一致検索を行い、該当した組織の配下に属する全てのユーザに対して 所有しているブログの一覧を表示します。 例えば、営業部を指定した場合、営業部に属する全ての課のユーザのブログが検索結果として表示されます。 手動で入力するだけでなく、右に表示されているアイコンをクリックすると、 組織選択ウィンドウが開いてツリー表示された組織から指定することができます。 同じ名前の部署が複数ある場合、手動で部署名を入れると複数部署が検索条件として対象になりますが、 組織選択ウィンドウを使用した場合、特定の一部署を指定することができます。 手動でテキスト入力をした場合、検索条件指定方法はBizcaの検索システムと同様です。 スペース区切りはAND条件となります。 |
| マイグループ | ログインしているユーザが、マイグループを登録している場合に表示されます。 指定したマイグループに属しているユーザが所有しているブログの一覧を表示します。 |
| ユーザ名 | ブログのオーナー(所有者)のユーザ名で検索を実施します。 入力されたテキストでユーザ名の部分一致検索を行い、該当ユーザが所有しているブログを一覧表示します。 例えば、「田」を入力して検索を実行すると、田中さん、山田さん、大田尻さん全てが対象となります。 手動で入力するだけでなく、右に表示されているアイコンをクリックすると、 ユーザ選択ウィンドウが開いてツリー表示された組織からユーザを指定することができます。 ユーザ選択ウィンドウでは、10人までユーザを指定することができます。 手動でテキスト入力をした場合、検索条件指定方法はBizcaの検索システムと同様です。 スペース区切りはAND条件となります。 |
ブログ閲覧画面(右)・複数記事表示:
ブログの記事が表示されるエリアで、複数の記事が表示される形式です。
-
以下の場合に複数記事表示されます。
・「他のブログを探す」タブでブログ名をクリック(投稿日時の新しい順に複数記事表示)
・最新記事表示ボタンをクリック(投稿日時の新しい順に複数記事表示)
・検索を実行(検索キーワードを含む記事を複数記事表示)
・タグをクリック(タグ別に複数記事表示)
・バックナンバーの年月リンクをクリック(年月別に複数記事表示)
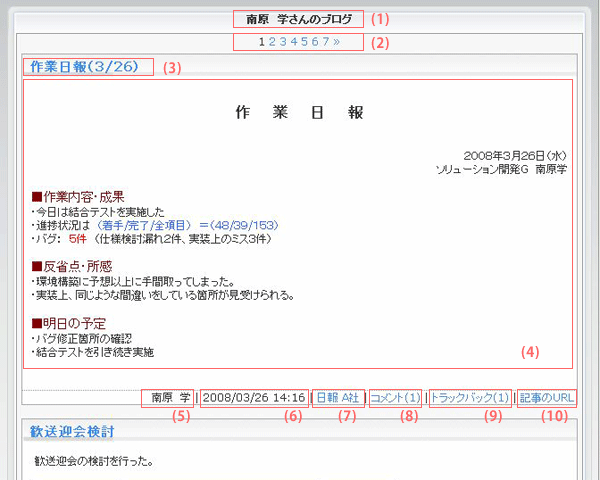
- (1) 閲覧対象ブログのタイトルが表示されます。
-
(2) 表示対象の記事数が複数のページに跨る場合に表示されます。
1ページに表示される記事数はブログ管理画面で設定することができます。 - (3) 記事タイトルです。リンクになっており、クリックするとその記事の個別記事表示画面に移動します。
- (4) 記事本文です。WYSIWYGエディタによって、ほぼ見たままの編集をすることができます。
- (5) 記事の投稿者です。
- (6) 記事の投稿日時です。
-
(7) その記事に付与されているタグです。
タグのリンクをクリックすると、指定したタグを含む記事の複数表示画面に移動します。 -
(8) その記事に対して投稿されたコメントの数です。
リンクをクリックすると、個別記事表示画面に移動し、コメント本文を読むことができます。 -
(9) その記事に対して送信されたトラックバックの数です。
リンクをクリックすると、個別記事表示画面に移動し、トラックバック内容を見ることができます。 - (10) リンクをクリックすると、その記事を一意に表すURLを表示するウィンドウを開きます。
ブログ閲覧画面(右)・個別記事表示:
ブログの記事が表示されるエリアで、個別の記事が表示される形式です。
複数記事表示画面にて、記事タイトルをクリックすると個別記事表示画面に移動します。
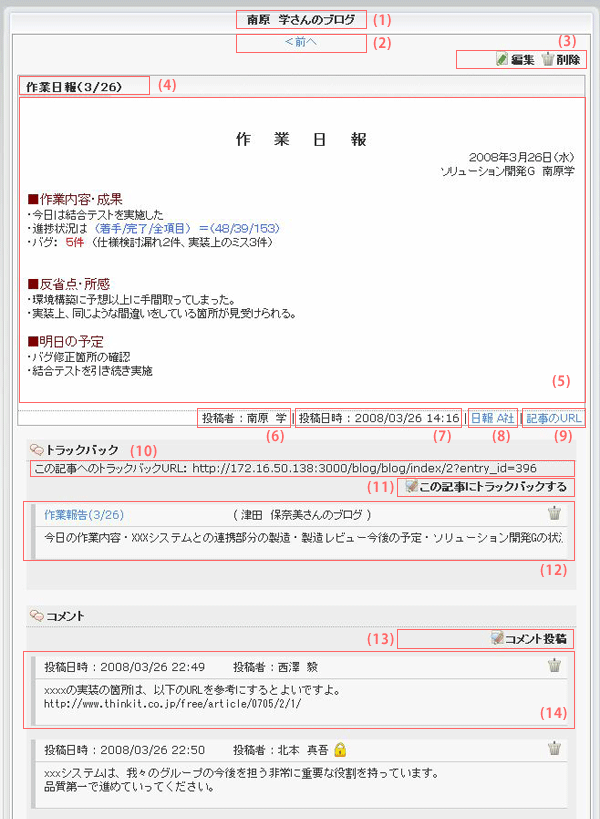
- (1) ブログのタイトルです。
- (2) 記事が複数ある場合、投稿日時が直前・直後の記事へ移動することができます。
-
(3) ブログを閲覧しているユーザが、ブログの編集権限を持っている場合に表示されます。
編集ボタンを押すと、記事編集ウィンドウが開きます。
削除ボタンを押すと、確認ダイアログが表示され、記事を削除できます。
記事を削除すると、その記事に投稿されていたコメントも一緒に削除されます。 - (4) 記事のタイトルです。
- (5) 記事本文です。
- (6) 記事の投稿者です。
- (7) 記事の投稿日時です。
-
(8) その記事に付与されているタグです。
タグのリンクをクリックすると、指定したタグを含む記事の複数表示画面に移動します。 - (9) リンクをクリックすると、その記事を一意に表すURLを表示するウィンドウを開きます。
- (10) その記事を一意に表すURLです。トラックバックを送信するためには記事投稿画面でこのURLを指定します。
-
(11) 閲覧中のブログの記事に対してトラックバックを送信する記事を書きたい場合に使用します。
ブログを閲覧しているユーザが自身のブログを所有している場合に表示されます。
ボタンを押すと、閲覧しているユーザ自身のブログの記事投稿ウィンドウが
予めトラックバックURL入力済みの状態で表示されます。 -
(12) 閲覧中の記事に対して送信されたトラックバックです。
トラックバック送信元記事の記事タイトル、記事本文抜粋、及びブログタイトルが表示されます。
記事タイトルのリンクをクリックすると、トラックバック送信元記事に移動します。
ユーザが閲覧中のブログに対して編集権限を有している場合、ゴミ箱アイコンが表示されます。
ゴミ箱アイコンをクリックすると、確認ダイアログが表示されトラックバックを削除することができます。 -
(13) コメント投稿ボタンです。クリックするとコメント投稿ウィンドウが開きます。
ブログのコメント設定が「非表示」または「凍結」になっている場合、このボタンは表示されません。 -
(14) 投稿されたコメントです。
投稿されたコメントが非公開コメントの場合、投稿者名の後ろに鍵アイコンが付きます。
非公開コメントを見ることができるのは、ブログ所有者(編集権限を有するユーザ)と
コメントを投稿したユーザのみです。他のユーザはコメント投稿者及びコメント本文を見ることはできません。
ブログを閲覧しているユーザが削除できるコメントにはゴミ箱アイコンが表示されます。
ブログの所有者(編集権限を持つユーザ)は全てのコメントを削除することができます。
コメント投稿者は、自分が投稿したコメントを削除することができます。
コメントのゴミ箱アイコンをクリックすると、確認ダイアログが表示されコメントを削除することができます。
記事投稿画面
記事の作成・投稿を行う画面です。
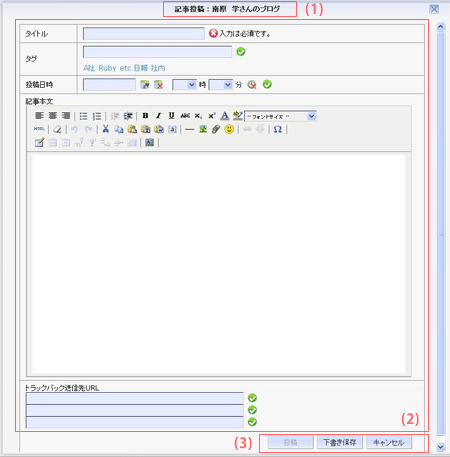
- (1) 閲覧対象ブログのタイトルが表示されます。
- (2) 記事を入力します。
- (3) ボタン類です。
| 記事タイトル: | 1~64文字で入力してください。 |
| タグ: |
記事に付与するタグを指定します。 タグはスペース区切りで複数付与することができます。 1つのタグは1~16文字で指定します。 入力欄の下に既に使用しているタグが表示され、クリックすると入力欄に転記されます。 |
| 投稿日時: |
記事の投稿日時を指定する場合に入力します。 未来の時間を入力して投稿ボタンを押すと、予約投稿となり指定した日時に記事が公開されます。 日時を入力しなかった場合、現在時刻がセットされます。 日付を入力しなかった場合、本日の日付がセットされます。 時刻を入力しなかった場合、00時及び00分がセットされます。 |
| 記事本文: |
記事本文です。WYSIWYGエディタを使用して編集します。 ここでは以下のような機能を使うことができます(抜粋)。 ・文字装飾(太字、斜体、下線、上付きなど) ・文字色、背景色 ・フォントサイズ変更 ・画像貼り付け(エディタ上でサイズ変更可能) ・WORD、EXCELなどのファイル添付(クリップのアイコンで表示される) ・テーブルの作成 |
| トラックバック送信先URL: |
トラックバック(相互リンク)を送信する記事のURLを入力します。 入力できるURLは、同じBizcaサイト内のブログの記事URLのみです。 また、指定した記事に対して閲覧権限を有している必要があります。 |
| 投稿ボタン: |
作成した記事を投稿します。 投稿日時が過去または指定なしの場合は、投稿した記事が即公開されます。 過去の日時を指定した場合、最新記事エリアに表示されないことがあります。 未来の日時を指定した場合は、予約投稿となり、指定した公開日時になるまで保存されます。 保存されている予約投稿記事は記事一覧画面の予約投稿タブにて確認及び編集・削除ができます。 |
| 下書き保存ボタン: |
作成した記事を下書きとして保存します。 保存されている下書き記事は記事一覧画面の下書きタブにて確認及び編集・削除ができます。 投稿日時を指定した場合でも、下書き保存を実行すると、予約投稿ではなく 下書き記事として保存されます。 |
| キャンセルボタン: |
記事の作成・投稿をキャンセルします。 キャンセルした場合、記事投稿ウィンドウで入力していた内容は保存されません。 入力した内容を保存して後日続きを書きたい場合には下書き保存を行ってください。 |
記事編集画面:
公開済みの記事を編集・更新する画面です。
個別記事表示画面または記事一覧画面の投稿済みタブにて、記事編集ボタンをクリックすることで表示されます。
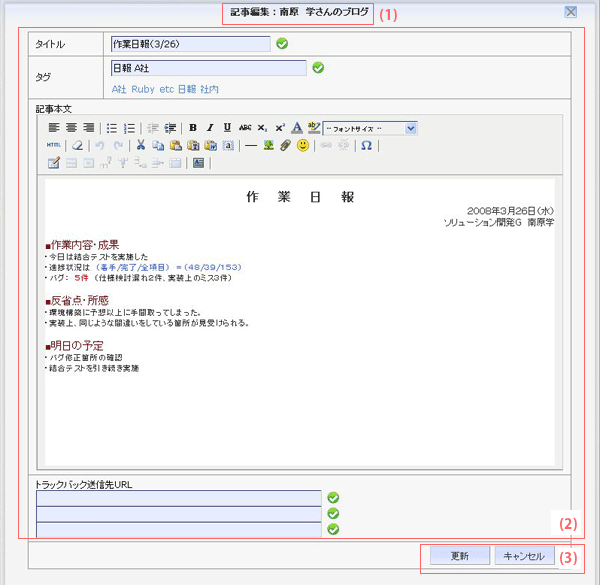
- (1) ブログのタイトルが表示されます。
-
(2) 記事編集エリアです。
タイトル、タグ、記事本文、トラックバック送信先URLについては記事投稿画面と同じです。 -
(3) 更新ボタンを押すと、編集した内容で記事が更新されます。
キャンセルボタンを押すと編集がキャンセルされます。
記事一覧画面
この画面は、ブログの編集権限を有するユーザのみが閲覧でき、以下4つのタブがあります。
・投稿済み
・添付ファイル
・下書き
・予約投稿
- 投稿済みタブ
-
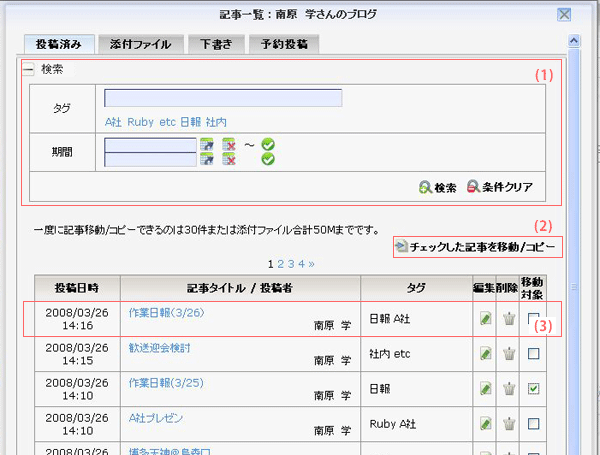
- 投稿済みの全記事を一覧表示します。
-
(1) 記事の絞り込みを行う検索領域です。絞り込む検索条件としてタグと期間を指定することができます。
タグを複数指定した場合(空白区切り)、AND条件で検索されます。
期間は、開始日と終了日の両方またはどちらかを指定することができます。
タグと期間を両方してした場合、AND検索となります。 - (2) チェックした記事を移動/コピーボタン。クリックすると、記事移動/コピーウィザードが開きます。
-
(3) 投稿済み(公開済み)の記事が一覧で表示されます。
表示内容は、投稿日時、記事タイトル、投稿者、タグです。
記事タイトルのリンクをクリックすると、該当記事の個別表示画面に移動します。
また、編集ボタンと削除ボタンが表示され、編集及び削除を行うことができます。
記事移動またはコピーの対象にしたい記事については、移動対象のチェックボックスにチェックをつけます。 -
投稿済みタブの記事タイトルリンクをクリックして個別記事表示画面に移動した後に、
再び記事一覧画面を表示させると、先ほど指定した記事をハイライト表示(背景が薄黄色)します。
これによって、直前にどの記事をチェックしたのかが一目瞭然となります。
最新記事表示を行ったり他のブログを閲覧するとハイライトは初期化されます。

- 添付ファイルタブ
-
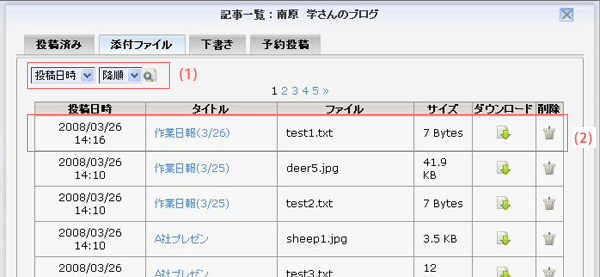
-
投稿済みの記事に添付されているファイルを一覧表示します。
下書き記事及び予約投稿記事の添付ファイルは対象外です。 -
(1) 表示順序を変更することができます。以下のキーで降順/昇順指定することができます。
・記事投稿日時
・記事タイトル
・ファイル名
・ファイルサイズ -
(2) 投稿済み記事に添付されているファイルが一覧で表示されます。
表示内容は、投稿日時、記事タイトル、ファイル名、ファイルサイズです。
ダウンロードアイコンをクリックすると、該当ファイルをダウンロードすることができます。
削除ボタンをクリックすると、該当ファイルを削除することができます。
ここで添付ファイルを削除すると、添付されていた記事上からもファイル削除されます。
- 下書きタブ
-
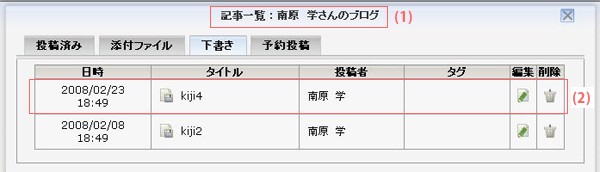
- 下書き保存してある記事を一覧表示します。
- (1) 閲覧対象ブログのタイトルが表示されます。
-
(2) 下書き保存されている記事が一覧で表示されます。
表示内容は、投稿日時、記事タイトル、投稿者、タグです。
記事タイトル欄に下書き保存を示すアイコンが表示されます。
編集ボタンをクリックすると、記事投稿ウィンドウが開いて該当記事を編集できます。
削除ボタンをクリックすると、確認ダイアログが表示され、該当記事を削除できます。
- 予約投稿タブ
-
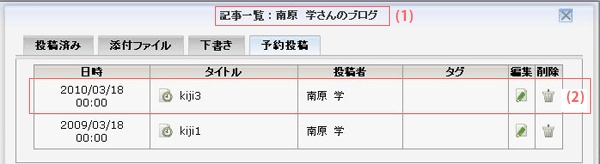
- 指定した日時に公開される、予約投稿状態の記事を一覧表示します。
- (1) 閲覧対象ブログのタイトルが表示されます。
-
(2) 予約投稿記事が一覧で表示されます。
表示内容は、投稿日時(公開日時)、記事タイトル、投稿者、タグです。
記事タイトル欄に予約投稿を示す時計付きアイコンが表示されます。
編集ボタンをクリックすると、記事投稿ウィンドウが開いて該当記事を編集できます。
削除ボタンをクリックすると、確認ダイアログが表示され、該当記事を削除できます。
コメント投稿画面:
コメントを投稿するウィンドウです。個別記事表示画面にてコメント投稿ボタンを押すと表示されます。

- (1) 「非公開」を指定すると、ブログ所有者だけがコメントを見れる非公開コメントとなります。
- (2) コメント本文です。テキスト形式で入力します。
- (3) 投稿ボタン、キャンセルボタンです。
コメント/トラックバック一覧画面:
閲覧対象ブログに投稿されたコメント及びトラックバックを一覧で表示する画面です。
この画面は、ブログの編集権限を有するユーザのみが閲覧できます。
- コメント一覧タブ
-
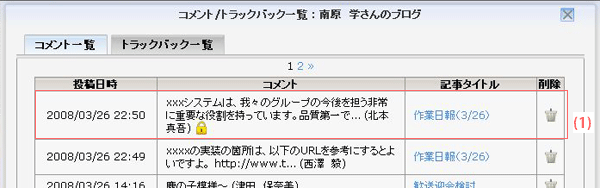
-
(1) 閲覧対象ブログに投稿されたコメントが一覧表示されます。
表示される内容は、投稿日時、コメント本文(冒頭抜粋)とコメント投稿者、コメントが投稿された記事タイトルです。
投稿されたコメントが非公開コメントの場合、コメント投稿者の欄に鍵アイコンが表示されます。
記事タイトルのリンクをクリックすると、指定した記事の個別記事表示画面に移動します。
削除ボタンをクリックすると、確認ダイアログが表示されトラックバックを削除することができます。 -
記事タイトルリンクをクリックして個別記事表示画面に移動した後に、
再び記事一覧画面を表示させると、先ほど指定した記事をハイライト表示(背景が薄黄色)します。
最新記事表示を行ったり他のブログを閲覧するとハイライトは初期化されます。
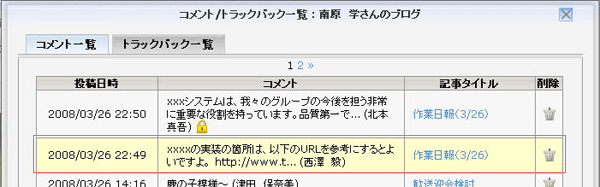
- トラックバック一覧タブ
-
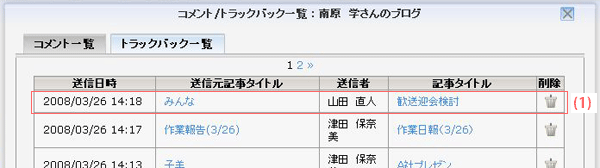
-
(1) 閲覧対象ブログに送信されたトラックバックが一覧表示されます。
表示される内容は、送信日時、送信元記事タイトル、送信者、トラックバックが送信された記事タイトルです。
送信元記事タイトル及び記事タイトルのリンクをクリックすると、指定した記事の個別記事表示画面に移動します。
削除ボタンをクリックすると、確認ダイアログが表示されトラックバックを削除することができます。 -
記事タイトルのリンクをクリックして個別記事表示画面に移動した後に、
再び記事一覧画面を表示させると、先ほど指定した記事をハイライト表示(背景が薄黄色)します。
最新記事表示を行ったり他のブログを閲覧するとハイライトは初期化されます。
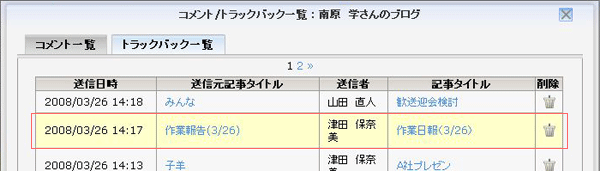
記事移動/コピーウィザード
自分のブログの記事を、他のブログへ移動またはコピーするためのウィザードです。
記事移動またはコピーは、編集権限を有するユーザのみが行うことができます。
このウィザードは、記事一覧の投稿済みタブから起動され、以下のステップで進行します。
・機能説明
・対象記事一覧
・処理内容選択
・移動/コピー先ブログ選択
印刷(複数記事表示)画面
一度に記事移動/コピーができる件数は30件まででです。
- 機能説明
-
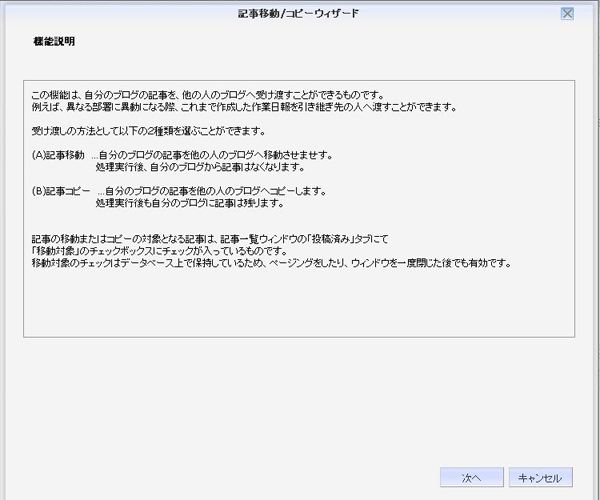
- 記事移動/コピー機能についての説明です。
- 対象記事一覧
-
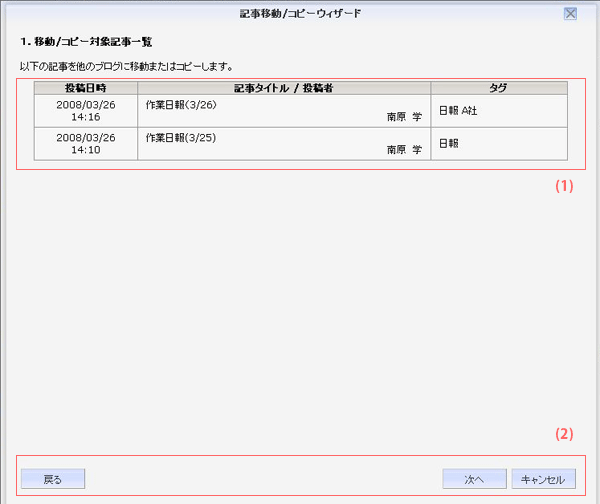
- 記事移動またはコピーの対象となっている記事をここで確認してください。
- (1) 対象となっている記事が一覧で表示されます。
-
(2) 対象の記事を確認できたら次へボタンを押して進みます。
戻るボタンを押すと前の画面に戻ります。
キャンセルボタンを押すと、ウィザードを閉じて記事一覧画面に戻ります。
- 処理内容選択
-
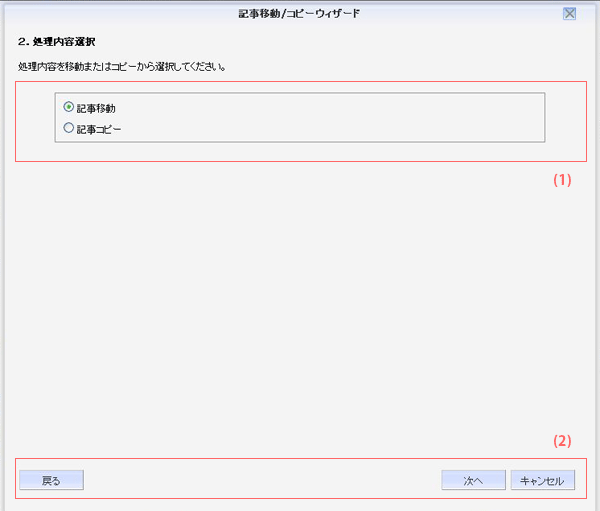
- (1) 処理内容と記事移動または記事コピーから選択します。
-
(2) 処理内容を決定したら次へボタンを押して進みます。
戻るボタンを押すと前の画面に戻ります。
キャンセルボタンを押すと、ウィザードを閉じて記事一覧画面に戻ります。
- 移動/コピー先ブログ選択、処理実行
-
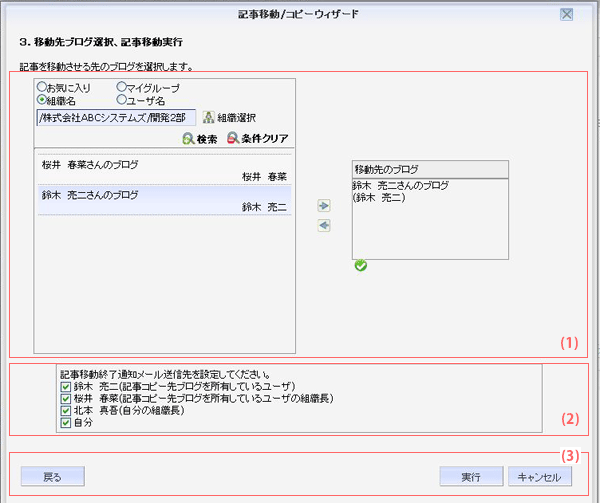
-
移動先またはコピー先のブログを指定し、処理を実行します。
処理を実行した際の通知メールの送信有無もあわせて指定します。 -
(1) 移動またはコピーする先のブログを検索して、指定します。
左側の検索条件は、ブログ閲覧画面の他のブログを探すタブと同様です。
ブログ一覧に表示されたブログを選択して、画面中央の右矢印[→]ボタンを押すと、
画面右側に移動先(コピー先)ブログが表示されます。
他のブログを指定しなおす場合は、ブログ一覧で新たなブログを選択して右矢印[→]ボタンを押します。
画面中央の左矢印[←]ボタンを押すと、移動先(コピー先)ブログが解除されます。 -
(2) 処理通知メールの送信有無を設定します。
メールの送信先は以下の4人です。
・移動(コピー)先ブログの所有者
・移動(コピー)先ブログの所有者の組織長
・移動(コピー)元ブログの所有者(自分)
・移動(コピー)元ブログの所有者(自分)の組織長
送信されるメールの内容4人とも同じ内容です。以下メールのサンプルです。 -
(タイトル)
[Bizca]ブログ記事移動のお知らせ
(本文)
移動実施者 : 山田 太郎
————————————————–
下記の通りブログの記事を移動しました。
————————————————–
移動元ブログ : 山田のがんばり日記
移動元ブログ所有者 : 山田 太郎
↓
移動先ブログ : Suzuki’s blog
移動先ブログ所有者 : 鈴木 次郎
移動記事件数 : 3
移動記事タイトル :
作業日報(3/10)
作業日報(3/15)
作業日報(3/17) -
(3) 実行ボタンを押すと、移動またはコピーの処理を実行し、通知メールを送信します。
戻るボタンを押すと前の画面に戻ります。
キャンセルボタンを押すと、ウィザードを閉じて記事一覧画面に戻ります。
印刷画面:
複数記事表示画面、または個別記事表示画面で印刷ボタンを押すと
別ウィンドウで表示される印刷用の画面です。
- ・複数記事表示画面にて印刷ボタンを押すと表示されます。
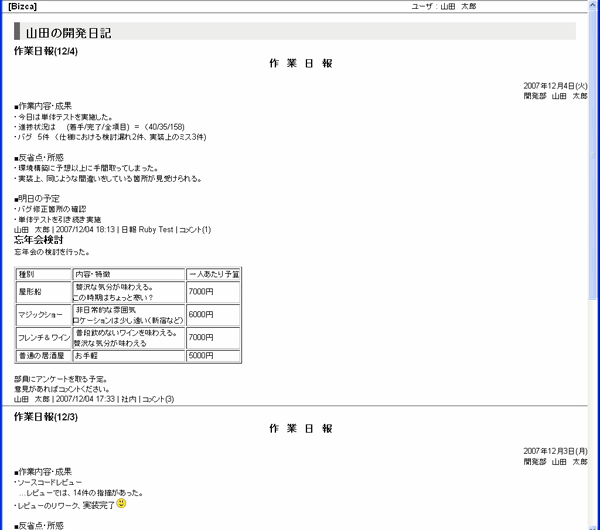
- ・個別記事表示画面にて印刷ボタンを押すと表示されます。