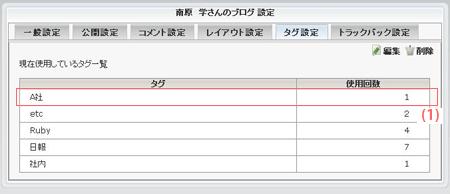ブログ管理
ブログ管理画面(基本画面):
ブログの各種設定を行う画面です。管理者はブログの開設・削除も行うことができます。
(一般ユーザの場合)
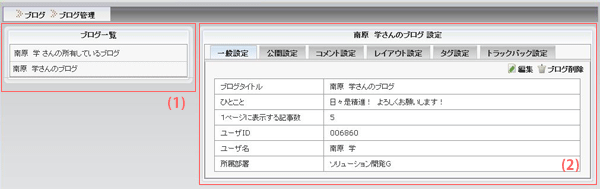
-
(1) ブログ一覧
ログインしているユーザが所有しているブログが表示されます。
ブログを所有していない場合はその旨が表示されます。 -
(2) ログインしているユーザが所有しているブログの設定が表示されます。
ブログを所有していない場合はその旨が表示されます。
(管理者ユーザの場合)
管理者は、全てのブログの設定を変更することができます。
また、管理者はブログの開設と、全てのブログの削除を行うことができます。
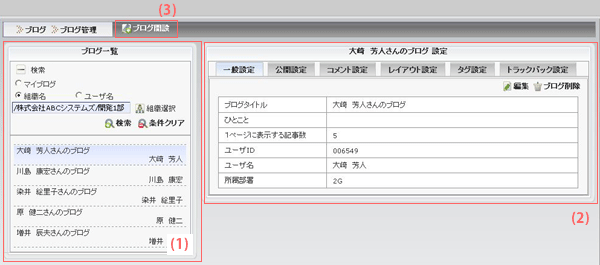
-
(1) ブログ一覧
検索領域で指定した検索結果に合致したブログが一覧表示されます。
ブログの検索条件は、組織名またはユーザ名の二種類です。
また、マイブログを指定すると、管理者自身が所有しているブログを一覧に表示します。 -
(2) ブログ一覧にてクリックしたブログの設定が表示されます。
ブログを所有していない場合はその旨が表示されます。 -
(3) ブログ開設ボタン。
現在開設しているブログ及びライセンス数の確認と、ブログの開設を行うことができます。
| 組織 | ブログのオーナー(所有者)が属している組織名で検索を実施します。 入力されたテキストで組織名の部分一致検索を行い、該当した組織の配下に属する全てのユーザに対して 所有しているブログの一覧を表示します。 例えば、営業部を指定した場合、営業部に属する全ての課のユーザのブログが検索結果として表示されます。 手動で入力するだけでなく、右に表示されているアイコンをクリックすると、 組織選択ウィンドウが開いてツリー表示された組織から指定することができます。 同じ名前の部署が複数ある場合、手動で部署名を入れると複数部署が検索条件として対象になりますが、 組織選択ウィンドウを使用した場合、特定の一部署を指定することができます。 手動でテキスト入力をした場合、検索条件指定方法はBizcaの検索システムと同様です。 スペース区切りはAND条件となります。 |
| ユーザ | ブログのオーナー(所有者)のユーザ名で検索を実施します。 入力されたテキストでユーザ名の部分一致検索を行い、該当ユーザが所有しているブログを一覧表示します。 例えば、「田」を入力して検索を実行すると、田中さん、山田さん、大田尻さん全てが対象となります。 手動で入力するだけでなく、右に表示されているアイコンをクリックすると、 ユーザ選択ウィンドウが開いてツリー表示された組織からユーザを指定することができます。 ユーザ選択ウィンドウでは、10人までユーザを指定することができます。 手動でテキスト入力をした場合、検索条件指定方法はBizcaの検索システムと同様です。 スペース区切りはAND条件となります。 |
一般設定画面
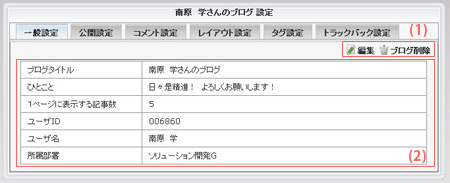
-
ブログのタイトルなどの変更を行う画面です。
また、ブログの削除を行うこともできます。 - (1) 編集ボタンとブログ削除ボタン
- (2) ブログの設定が表示されます。
| 編集ボタン | クリックすると、編集モードに移ります。 |
| ブログ削除ボタン |
クリックすると、確認ダイアログが表示され、ブログを削除することができます。 ブログを削除すると、そのブログに投稿されていた全ての記事及びコメント、 記事に付与されていたタグが削除されます。 削除したブログは元に戻すことはできません。 |
| ブログタイトル | ブログのタイトルです。各ブログで1~64文字で指定することができます。 |
| ひとこと |
ブログに対する補足やサブタイトル、オーナーの意気込みなどを記述します。 ひとことは、ブログ閲覧画面にて、ブログ情報のプロフィール欄に表示されます。 記述は任意で、50文字までです。 |
| 1ページに表示する記事数 |
ブログのトップページなど、複数記事表示画面にて1ページに表示する記事の数です。 1~20の数値を指定します。 |
|
ユーザID ユーザ名 所属部署 |
ブログのオーナー(所有者)の情報です。現在、オーナー情報は変更できません。 |
公開設定画面
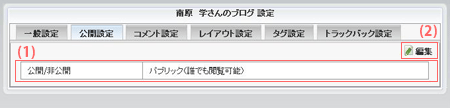
-
(1) ブログを誰に対して公開するか、以下のどちらかを指定します。
・パブリック :誰でも閲覧可能
・プライベート:限定したメンバのみ閲覧可能 - (2) クリックすると、編集モードに移ります。
-
編集モードでプライベートを指定した場合、閲覧を許可する対象を指定します。
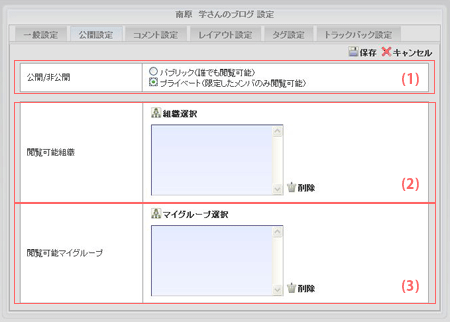
-
(1) プライベートまたはパブリックを選択します。
ここでパブリックを選択すると、(2)(3)は表示されません。 -
(2) 閲覧可能組織
ブログ閲覧を許可する組織を指定します。ここで指定した組織及びその配下の組織に属している
ユーザがこのブログに対する閲覧権限を有することになります。 -
(3) 閲覧可能マイグループ
ブログ閲覧を許可するマイグループを指定します。ここで指定したマイグループに属している
ユーザがこのブログに対する閲覧権限を有することになります。
コメント設定画面
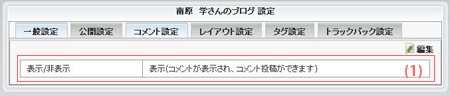
- (1) このブログにおけるコメントの扱いについて、以下の3つから選択します。
| 表示(コメントが表示され、コメント投稿ができます) | コメントを表示します。また、コメントの投稿を許可します。 |
| 凍結(既存のコメントは表示されますが、コメント投稿はできません) | 過去に投稿されたコメントは表示しますが、新規のコメント投稿は受け付けません。 |
| 非表示(コメントは表示されず、コメント投稿もできません) |
コメントは表示されません。また、コメントの投稿はできません。 コメント設定を非表示に設定すると、ブログ閲覧画面のブログ情報タブにおける 「最新コメント」欄及び「ブログ最新コメント」ブロックでも コメントが表示されなくなります。 |
レイアウト設定画面
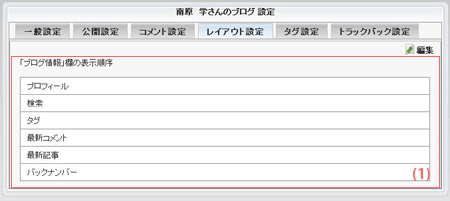
-
(1) ブログ閲覧画面の「ブログ情報」タブに表示される各種情報の表示/非表示と表示順序を設定します。
現在以下の6つのパーツについて設定できます。
・プロフィール
・検索
・タグ
・最新コメント
・最新記事
・バックナンバー
-
編集モードは以下のような画面になります。
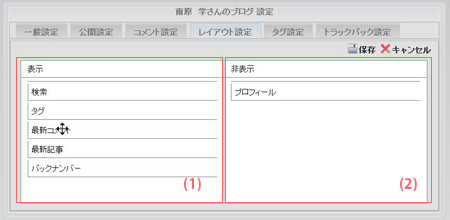
-
各パーツをドラッグ&ドロップで、(1)表示エリア、または(2)非表示エリアに配置します。
表示エリア内では、ドラッグ&ドロップで表示する順序にパーツを配置します。
トラックバック設定画面
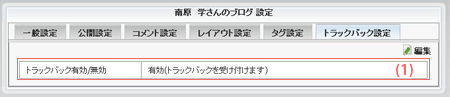
- (1) このブログにおけるコメントの扱いについて、以下の2つから選択します。
| 有効(トラックバックを受け付けます) | トラックバックを受け付け、個別記事表示画面にて送信されたトラックバックを表示します。 |
| 無効(トラックバックを受け付けません) | トラックバックを受け付けません。これまでに送信されたトラックバックも表示されません。 |
ブログ開設画面
ブログを新規に開設するための画面です。この画面は管理者のみが使用できます。
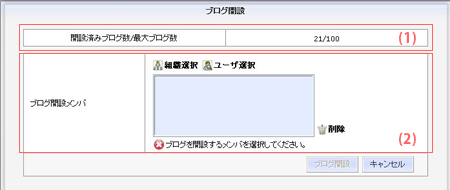
- (1) 現在開設済みのブログの数と、開設できる最大ブログ数(=ブログのライセンス数)を表示します。
-
(2) ブログを開設するメンバを指定します。
組織単位またはユーザ単位で指定することができます。
組織で指定した場合、その組織に属するユーザ及びその配下の組織に属するユーザ全てに対して
ブログを開設します。
組織を指定し、更にその組織に属するユーザを指定した場合、重複してブログは作成されません。
また、既にブログを開設済みのユーザを指定した場合、重複してブログは作成されません。