申請文書テンプレート管理
基本画面:
申請文書テンプレート管理のメイン画面です。ワークフローで使用する文書テンプレートの確認や、新規作成を行います。
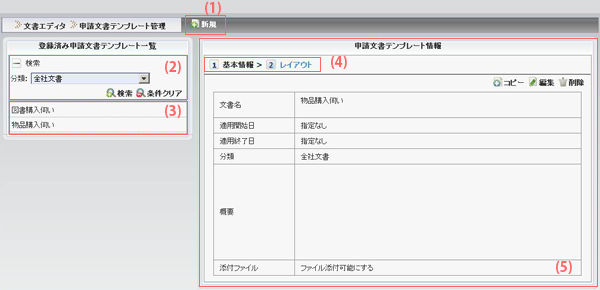
-
(1)新規ボタン
新規の申請文書テンプレートを作成します。(「新規登録画面:基本情報」参照) -
(2)検索領域です。
「分類」から申請文書テンプレートを絞り込んで(3)に表示します。 -
(3)申請文書テンプレートの一覧です。
作成済みの申請文書テンプレートの一覧を表示します。 -
(4)申請文書テンプレートの編集ステップを表示します。
レイアウトを編集するには、「[2]レイアウト」のリンクをクリックします。 -
(5)申請文書テンプレートの詳細情報です。
ボタン  編集
編集基本情報の編集を行います。
すでに選択中の申請文書テンプレートを使用して、ワークフローが実施されている場合は編集することはできません。プレビューが表示されます。 削除
削除申請文書テンプレートを削除します。
すでに選択中の申請文書テンプレートを使用して、ワークフローが実施されている場合は削除することはできません。 コピー
コピー同じ内容の文書を複製します。
新規作成画面:基本情報:
申請文書テンプレートの新規作成画面、ステップ1の基本情報画面です。基本情報を入力します。
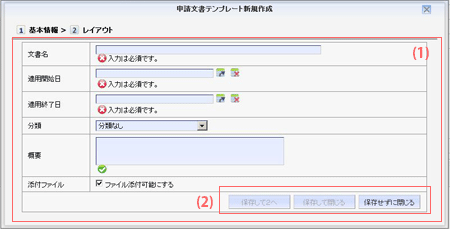
-
(1)基本情報の入力項目です
基本情報定義項目 文書名 申請文書テンプレートの名称を入力します。(例)図書購入伺 適用開始日 申請文書テンプレートの適用期間を入力します。開始日を入力します。
適用開始日を設定しない場合は ボタンを押します。テキストボックスに「0000/00/00」と入力されます。
ボタンを押します。テキストボックスに「0000/00/00」と入力されます。
適用終了日 申請文書テンプレートの適用期間を入力します。終了日を入力します。
適用終了日を設定しない場合は ボタンを押します。テキストボックスに「9999/99/99」と入力されます。
ボタンを押します。テキストボックスに「9999/99/99」と入力されます。
分類 申請文書分類管理で作成したテンプレートの分類を指定します。 概要 申請文書テンプレートの概要を入力します。 添付ファイル ファイルを添付可能にするかどうか選択します。
添付可能にした場合、ワークフローを申請するときにファイルを添付できます。 -
(2)保存とキャンセルボタンです。
ボタン 保存して2へ 基本情報を保存して、「[2]レイアウト」の編集へ進みます 保存して閉じる 基本情報を保存して、ウィンドウを閉じます 保存せずに閉じる 基本情報を保存せずに、ウィンドウを閉じます。
新規作成画面:レイアウト
申請文書テンプレートの新規作成画面、ステップ2のレイアウト画面です。レイアウトを定義します。
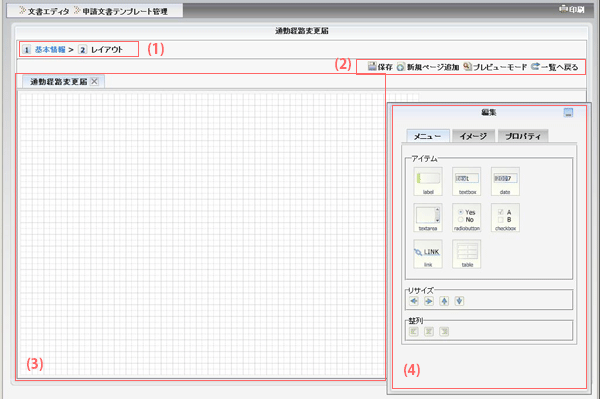
- (1)申請文書テンプレートの編集ステップを表示します。
-
(2)操作ボタン類です
 保存
保存レイアウトを保存します。保存後、続けて編集できます。  新規ページ追加
新規ページ追加新規ページを追加します。新規ページは新しいタブとして追加されます。  プレビューモード
プレビューモードプレビューモードを表示します。実際に使用される画面イメージを把握するために使用します。  一覧へ戻る
一覧へ戻る申請文書テンプレートの基本画面に戻ります。 -
(3)キャンバス
文書テンプレートを定義する領域です。
編集ウィンドウ(4)から必要なアイテムやイメージを選択し、キャンバス上にドラッグ&ドロップして配置します。
ラベルをつける場合は、ラベルに必要事項を入力します。(例)文書テンプレート
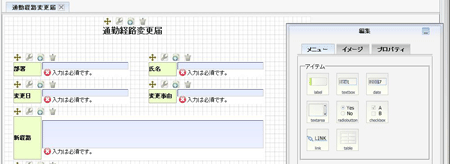
-
(4)編集ウィンドウ
文書作成に必要なアイテムのリストの表示及び、キャンバスに配置されたアイテムのプロパティを表示する領域です。
※詳細は「新規作成画面:レイアウト:編集ウィンドウ:メニュータブ」にて説明しております。
新規作成画面:レイアウト:編集ウィンドウ:メニュータブ
文書作成に必要なアイテムの一覧と、編集に必要なツールを表示します。
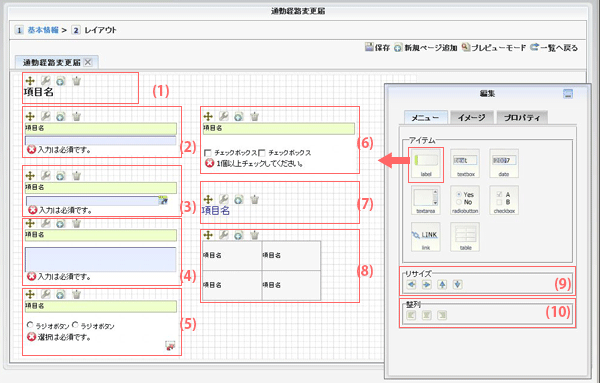
-
(1)ー(8)は、キャンバスに配置されたアイテムです。
メニュータブのアイコンをキャンバスにドラッグ&ドロップすると、アイテムが配置されます。配置したアイテムは、ドラッグ&ドロップでリサイズ、位置変更が可能です。(1)ラベル

タイトルや説明文等を配置する場合に使用します。 (2)入力ボックス

改行が必要でない入力ボックスを配置する場合に使用します。 (3)日付入力ボックス

日付入力ボックスを配置する場合に使用します。 (4)テキストエリア

改行が必要な入力ボックスを配置する場合に使用します。 (5)ラジオボタン

単数選択のみの選択肢を配置する場合に使用します。
(例)はい/いいえ(6)チェックボックス

複数選択できる選択肢を配置する場合に使用します。
(例) ホッチキス/カッター/のり/セロテープ/ボールペン(7)リンク

リンクを配置する場合に使用します。 (8)テーブル

テーブルを配置する場合に使用します。 -
(9)リサイズ
矢印をクリックして、キャンバスサイズの縮小、拡大を行います。 -
(10)整列
アイコンをクリックすると、キャンバスに配置されたアイテムが整列します。
新規作成画面:レイアウト:編集ウィンドウ:イメージタブ
文書作成に配置するための画像の一覧です。
画像を配置するためには、まずアップロードをする必要があります。
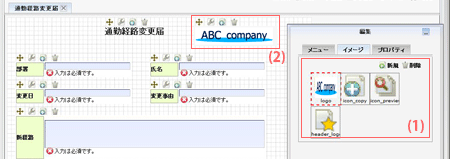
-
(1)アップロードした画像の一覧を表示します。
選択した画像は、赤い点線で囲まれます。 新規
新規画像をアップロードします。  削除
削除選択した画像を削除します。 - (2)キャンバスに配置された画像です。(1)から画像をドラッグ&ドロップで配置します。
新規作成画面:レイアウト:編集ウィンドウ:プロパティタブ
キャンバスに配置したアイテムの項目名部分のプロパティを設定します。
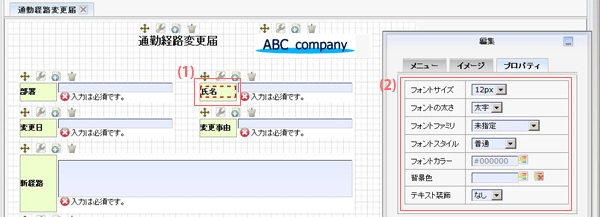
- (1)キャンバス上のアイテムの項目名部分を選択すると、赤い点線で囲まれます。
-
(2)(1)で選択した項目名部分のプロパティを表示します。
フォントサイズ 文字の大きさをドロップダウンリストから指定します。 フォントの太さ 文字の太さをドロップダウンリストから指定します。(普通/太字) フォントファミリ 文字の種類をドロップダウンリストから指定します。 フォントスタイル 文字のスタイルをドロップダウンリストから指定します。(普通/イタリック(斜体)) フォントカラー  ボタンを押して、文字色を指定します。
ボタンを押して、文字色を指定します。文字の背景色  ボタンを押して、文字の背景色を指定します。
ボタンを押して、文字の背景色を指定します。
 ボタンを押すと背景色の指定をクリアします。
ボタンを押すと背景色の指定をクリアします。
テキスト装飾 文字の装飾をドロップダウンリストから指定します。(なし/下線)
新規作成画面:レイアウト:キャンバス
文書テンプレートを作成する領域です。
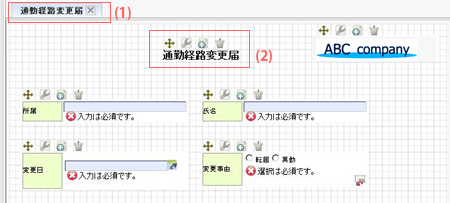
-
(1)ページタイトル
文書テンプレートのページタイトルを表示します。
ページタイトルをダブルクリックして、変更します。
×ボタンを押すと、削除します。※テンプレートにページが1つしかない場合は削除できません。 -
(2)配置されたアイテム
キャンバスに配置されたアイテムには、操作用のアイコンが自動的に表示されます。 ドラッグハンドラ
ドラッグハンドラクリックしてドラッグすることで、移動します  設定アイテム自体の設定ウィンドウを開きます。
設定アイテム自体の設定ウィンドウを開きます。設定ウィンドウの項目(共通) 項目名 入力した内容は、キャンバスに配置されたアイテムの項目名に反映されます。 概要 概要を入力します。この情報はキャンバスに配置されたアイテムには反映されません。 高さ キャンバスに配置されたアイテムの高さを設定します。 横幅 キャンバスに配置されたアイテムの横幅を設定します。 配置トップ位置 キャンバスに配置されたアイテムの、キャンバスの上からの位置を指定します。 配置レフト位置 キャンバスに配置されたアイテムの、キャンバスの左からの位置を指定します。 設定ウィンドウの項目(個別) 入力必須 入力を「必須にする/必須にしない」のどちらかを指定します。使用箇所:入力ボックス,日付入力ボックス,テキストエリア,ラジオボタン,チェックボックス レイアウト 項目名と入力ボックスのレイアウトを、「縦並び/横並び」のどちらかを指定します。使用箇所:入力ボックス,日付入力ボックス,テキストエリア,ラジオボタン,チェックボックス フォーマット 日付の入力フォーマットを指定します。
例)「yyyy/MM/dd」は2007/10/1を意味します。2007年10月としたい場合は「yyyy年MM月」と指定します。使用箇所:日付入力ボックス個数 要素の個数を指定します。使用箇所:ラジオボタン,チェックボックス テキスト入力 テキスト入力ボックスの「あり/なし」を指定します。使用箇所:ラジオボタン,チェックボックス リンク先URL リンク先のURLを指定します。使用箇所:リンク 表示ターゲット リンクの表示させる画面をドロップダウンリストから指定します。「新規ウィンドウに表示/このウィンドウに表示」 使用箇所:リンク 行 テーブルの行数を指定します。使用箇所:テーブル 列 テーブルの列数を指定します。使用箇所:テーブル  コピー
コピーアイテムのコピーを作成します。  削除
削除アイテムを削除します。
新規作成画面:レイアウト:プレビューモード
申請文書テンプレートのプレビュー画面です。この画面では編集できません。
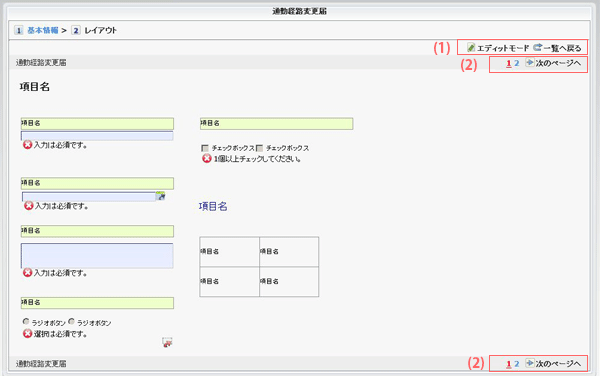
-
(1)ボタン表示領域です。
 エディットモード
エディットモード編集モードに戻ります  一覧へ戻る
一覧へ戻る申請文書テンプレート基本画面に戻ります。 - (2)ページが複数存在する場合に表示されます。




