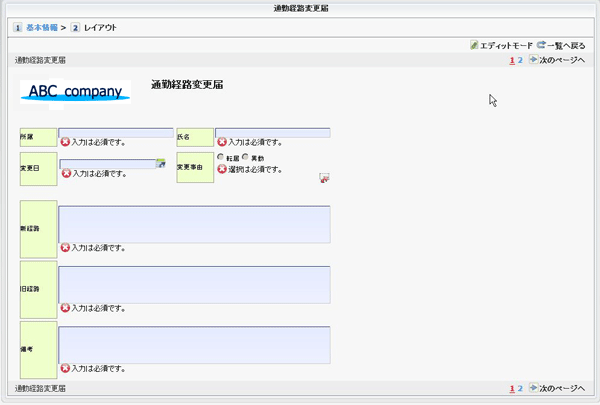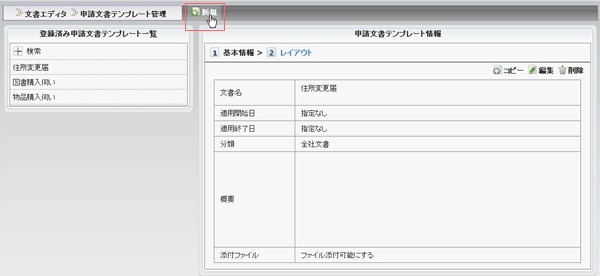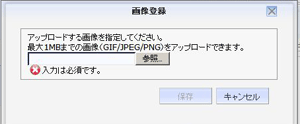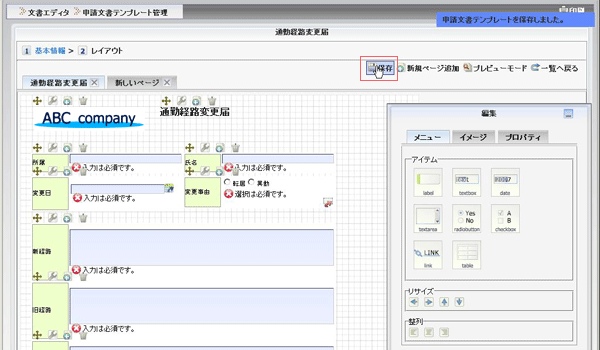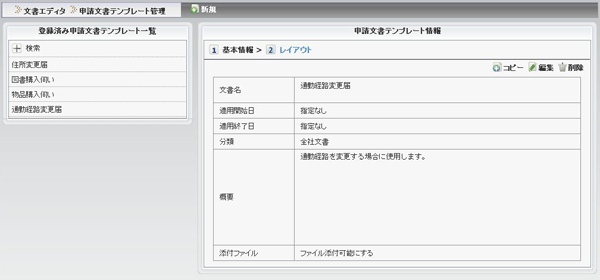文書作成のチュートリアル
文書作成チュートリアル
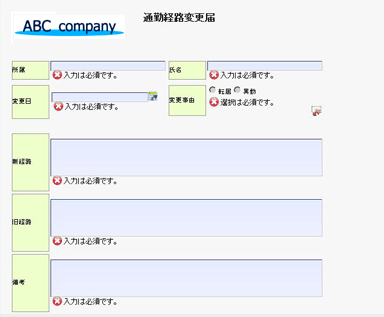
02.基本情報の入力:
基本情報入力ウィンドウ(ステップ1)が開きます。
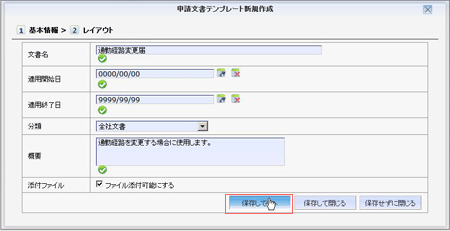
基本情報を入力します。
| 文書名 | 通勤経路変更届 |
| 適用開始日 | 0000/00/00(※適用期間を設定しない場合) |
| 適用終了日 | 9999/99/99(※適用期間を設定しない場合) |
| 概要 | 通勤経路を変更する場合に使用します。 |
| 添付ファイル | ファイルを添付可能にするかどうか選択します。 添付可能にした場合、ワークフローを申請するときにファイルを添付できます。 |
「保存して2へ」ボタンをクリックします。
03.レイアウト画面:ラベルの配置(1)
レイアウト画面に切り替わります。
編集ウィンドウのメニュータブ内に、入力ボックスやテーブルなど文書作成の為のアイテムが一覧表示されています。文書の名前(通勤経路変更届)を入力するには、ラベルを使用します。アイテム一覧からラベルアイコンを選択し、キャンバス上にドラッグ&ドロップで配置します。
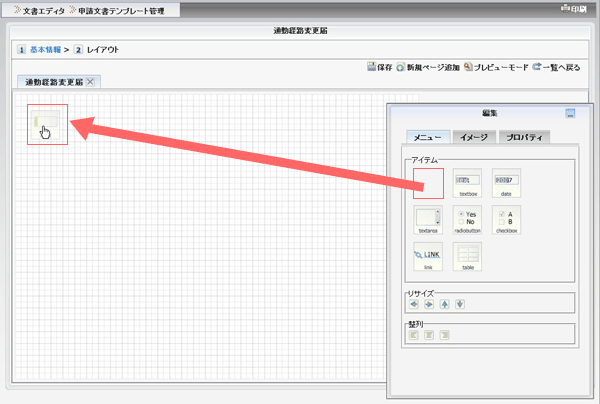
04.レイアウト画面:ラベルの配置(2):
ラベルアイコンをキャンバス上にドロップすると、ラベルが表示されます。
項目名の編集を行うには、ダブルクリックします。
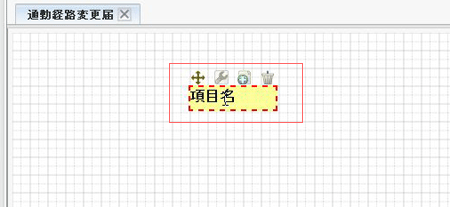
ラベル名の編集モードに切り替わります。文書タイトルを入力して決定をクリックします。
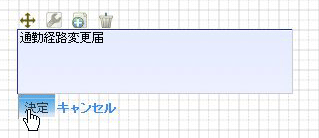
入力が反映されました。
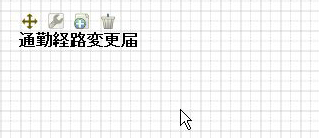
05.レイアウト画面:入力ボックスの配置
「所属」のラベルとの入力ボックスを配置します。アイテム一覧からテキストボックスアイコンを選択し、キャンバス上にドラッグ&ドロップで配置します。テキストボックスアイコンをキャンバス上にドロップすると、項目名と入力ボックスが表示されます。先ほどと同様に、ダブルクリックして項目名の編集を行います。
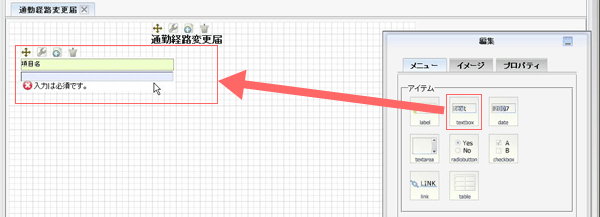
項目名と入力ボックスのレイアウトを横並びにするには、![]() 設定アイコンをクリックします。
設定アイコンをクリックします。
06.レイアウト画面:入力ボックスの設定
フォーム設定ウィンドウが開きます。このウィンドウでは、配置したアイテムのサイズや位置、レイアウト方法など設定を行うことができます。レイアウトのラジオボタンを「横並び」に設定して、「更新」ボタンをクリックします。
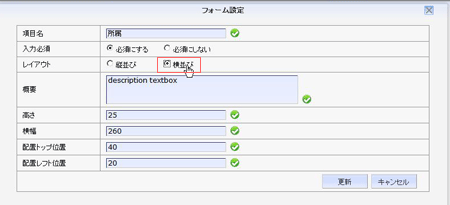
変更が反映され、項目名と入力ボックスが横並びに変更されました。
※アイテムのサイズ及び位置の変更は、このフォーム設定ウィンドウ以外に、キャンバス上でアイテムを移動やドラッグ&ドロップすることで変更ができます。

氏名の入力ボックスも同様の方法で配置します。
07.レイアウト画面:日付入力ボックスの設定
「変更日」のラベルとの日付入力ボックスを配置します。アイテム一覧からdateアイコンを選択し、キャンバス上にドラッグ&ドロップで配置します。dateアイコンをキャンバス上にドロップすると、項目名と日付入力ボックスが表示されます。ダブルクリックして項目名の編集を行います。
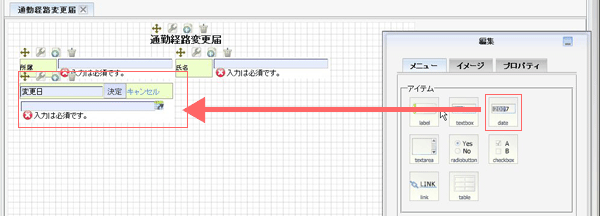
08.レイアウト画面:ラジオボタンの設定
「変更事由」のラベルとのラジオボタンを配置します。アイテム一覧からラジオボタンアイコンを選択し、キャンバス上にドラッグ&ドロップで配置します。ラジオボタンアイコンをキャンバス上にドロップすると、項目名とラジオボタンが表示されます。ダブルクリックして項目名の編集を行います。
ラジオボタンの項目名を変更する場合は、項目名の上でダブルクリックすると、編集モードに切り替わります。
※ラジオボタンの個数を増やす場合は、設定アイコンをクリックして設定します。
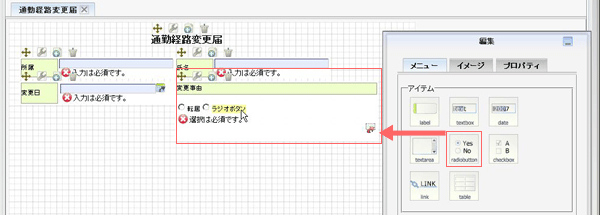
09.レイアウト画面:テキストエリアの設定
「新経路」のラベルとテキストエリアを配置します。アイテム一覧からテキストエリアアイコンを選択し、キャンバス上にドラッグ&ドロップで配置します。テキストエリアアイコンをキャンバス上にドロップすると、項目名とテキストエリアが表示されます。ダブルクリックして項目名の編集を行います。
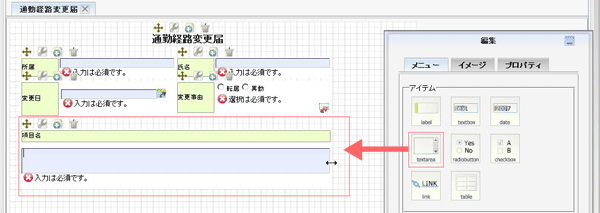
10.レイアウト画面:アイテムのコピー
同じレイアウトのアイテムを複数作成する場合は、コピーが便利です。
コピーしたいアイテムの![]() コピーアイコンをクリックすると、同じアイテムが複製されます。
コピーアイコンをクリックすると、同じアイテムが複製されます。
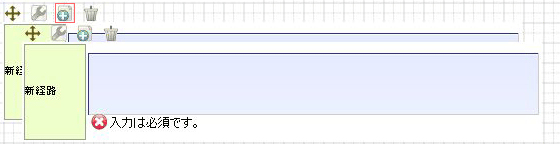
「旧経路」「備考」を作成します。
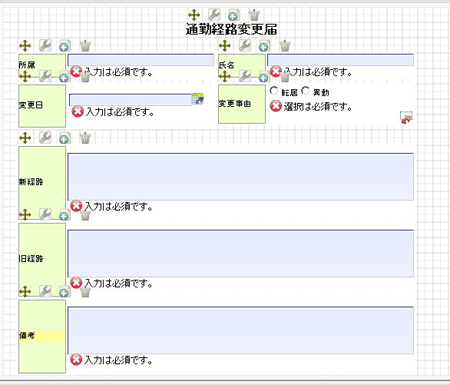
これで文書部分の配置は終了です。
11.レイアウト画面:イメージタブ
編集ウィンドウのイメージタブをクリックします。既にアップロードされているイメージが一覧で表示されます。画像をアップロードするには「新規」ボタンをクリックします。
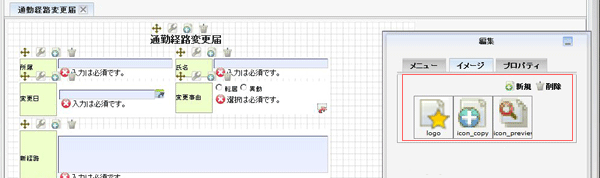
13.レイアウト画面:イメージの配置
イメージ一覧から、配置したいイメージを選択し、キャンバス上にドラッグ&ドロップします。キャンバス上にドロップすると、イメージが表示されます。サイズや位置の調整を行います。
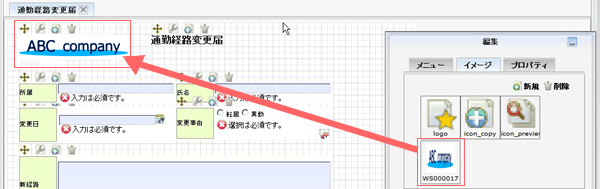
14.レイアウト画面:アイテムの文字プロパティの調整
アイテムの文字サイズや色を指定するには、一度キャンバス上のアイテムをクリックして選択状態にした上で、編集ウィンドウのプロパティタブをクリックします。
プロパティタブの情報を変更すると、キャンバス上に自動的に反映されます。
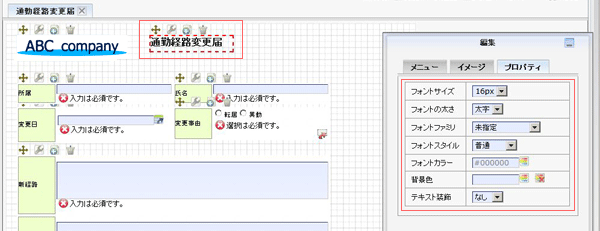
15.レイアウト画面:新規ページの追加
ページを追加するには、「新規ページ」ボタンをクリックします。タブ「新しいページ」が追加されます。ページ名の変更は、ダブルクリックし、編集モードに切替えて行います。ページの削除には、×ボタンをクリックします。20ページまでページを追加することができます。
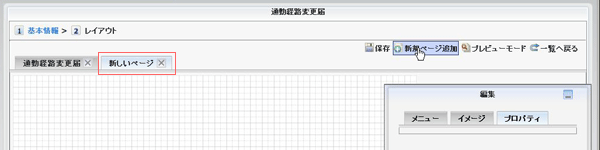
16.レイアウト画面:プレビューモード
出来上がりのレイアウトを確認したい場合は、「プレビューモード」ボタンをクリックします。
プレビューモードが表示されます。この画面では編集はできません。編集を行うには、「エディットモード」ボタンをクリックします。