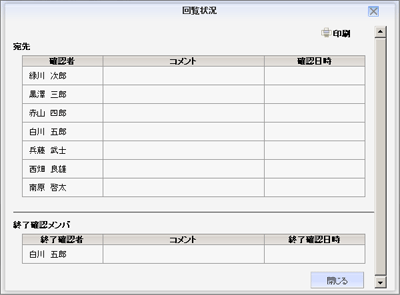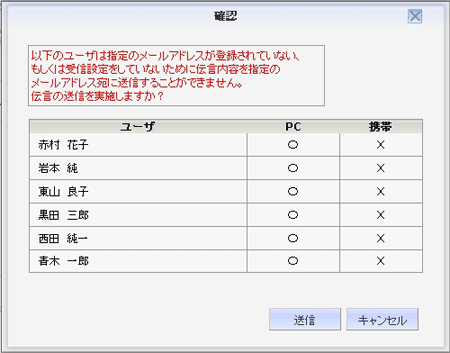回覧・伝言一覧
受信(タブ)画面:
自分宛の回覧・伝言が表示される画面です。
下図は「受信」タブ表示で、状況が「送信済み」である回覧を選択した場合の画面となります。
以下(4)~(9)については、「送信済み」の回覧・伝言を選択した際に共通に表示されるものとなります。
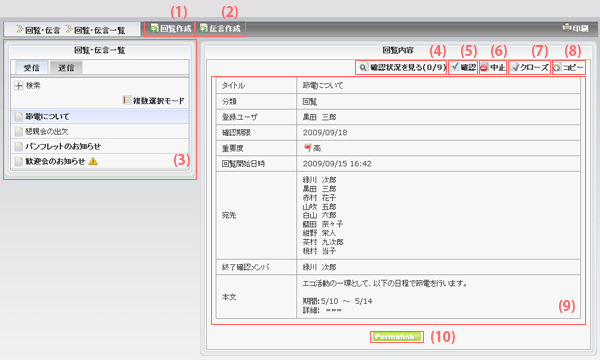
-
(1) 回覧を作成するボタンです。
新規回覧を作成します。(回覧作成画面参照) -
(2) 伝言を作成するボタンです。
新規伝言を作成します。(伝言作成画面参照) -
(3) 回覧・伝言の一覧表示領域です。
受信した回覧・伝言を一覧表示します。表示アイコンに関しては以下の通りです。種別 アイコン 一覧表示例 回覧 
 ○○の打合せについて
○○の打合せについて伝言 
 ○○様よりお電話
○○様よりお電話回覧・伝言は「受信」・「送信」のカテゴリに分けられ、それぞれ「受信」・「送信」タブで一覧の表示を切り替えることができます。
各カテゴリの表示に関しては以下の通りです。受信 自分が宛先・終了確認メンバである回覧・伝言を一覧表示します(上図)。
また、一覧表示された回覧・伝言を検索することが可能です(※)。
※一覧表示領域の「 」をクリックすることで、検索領域が表示されます。
」をクリックすることで、検索領域が表示されます。
送信 自分が作成した回覧・伝言を一覧表示します(「送信(タブ)画面」参照)。
また、一覧表示された回覧・伝言を検索することが可能です(※)。
※一覧表示領域の「 」をクリックすることで、検索領域が表示されます。
」をクリックすることで、検索領域が表示されます。
-
(4) 確認状況を閲覧するボタンです。
送信した回覧・伝言の確認状況を閲覧できます(「確認状況画面」参照)。 -
(5) 回覧・伝言を確認・終了確認するボタンです。
確認 
送られてきた回覧・伝言の確認を実施します。
確認の際のコメントを入力することができます。
全ての送り先で「確認」実施された回覧は、「終了確認待ち」のステータスとなり、「 」のアイコンがつきます(※)。
」のアイコンがつきます(※)。
全ての送り先で「確認」実施された伝言は、「終了」のステータスとなり、「 」のアイコンがつきます(※)。
」のアイコンがつきます(※)。
※回覧・伝言のステータス表示に関しては「送信(タブ)画面」の【ステータスアイコン表】を参照してください。終了確認 
確認の終わった回覧・伝言の終了確認を実施します。
終了確認の際のコメントを入力することができます。全ての送り先で「確認」実施された回覧・伝言は、「終了」のステータスとなり、「 」のアイコンがつきます(※)。
」のアイコンがつきます(※)。
※回覧・伝言のステータス表示に関しては「送信(タブ)画面」の【ステータスアイコン表】を参照してください。 -
(6) 回覧・伝言を中止するボタンです。
回覧・伝言を中止します。中止した回覧・伝言は「未確認」のカテゴリ表示から外れ、「中止」のステータスとなり「 」のアイコンがつきます
」のアイコンがつきます
※回覧・伝言のステータス表示に関しては「送信(タブ)画面」の【ステータスアイコン表】を参照してください。 -
(7) 回覧・伝言をクローズするボタンです。
宛先に指定したユーザ全員が回覧を確認することが困難な場合に、回覧を強制的に全員確認済みの状態にします。 -
(8) 回覧をコピーするボタンです。
表示されている回覧をコピーして新しい回覧を作成します。 -
(9) 回覧・伝言内容を表示する領域です。
選択された回覧及び伝言の内容を表示します。 -
(10) この回覧・伝言へのパーマリンク(固定リンクのURL)です。
パーマリンクをクリックすると画面が更新され、Webブラウザのナビゲーションバー部分に、表示中の回覧・伝言詳細画面へのリンク(URL)が表示されます。
送信(タブ)画面 (下書き):
自分が作成した回覧・伝言が表示される画面です。
下図は「送信」タブ表示で、状況が「下書き保存」である回覧(※)を選択した場合の画面となります。
※伝言は下書き保存できないため、「下書き保存」ステータスは存在しません。
以下(2)~(5)については、「下書き保存」の回覧・伝言を選択した際に共通に表示されるものとなります。
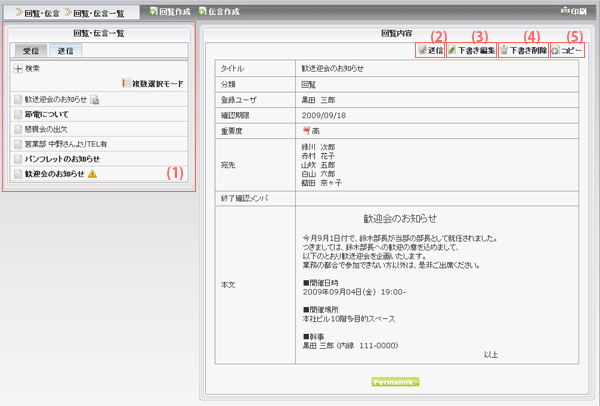
-
(1) 回覧・伝言の一覧表示領域です。
作成した回覧・伝言を一覧表示します。
表示された回覧・伝言のステータスを表すアイコンに関しては、以下の通りになります。【ステータスアイコン表】 ステータス
アイコンステータス
種別状況詳細 なし (確認待ち) 送信済みで、送信先からの確認待ちの回覧・伝言です。 
(終了確認待ち) 終了確認を待っている回覧です。 
(下書き保存) 下書き保存されている回覧です。
※伝言は下書き保存ができないため、このステータスをとることはありません。
(終了) 全ての配信先から確認が実施された回覧・伝言です。 
(期限切れ) 確認期限が過ぎている回覧です。
※伝言は確認期限を指定できないため、このステータスをとることはありません。
(中止) 中止された回覧・伝言です。 -
(2)回覧を開始するボタンです。
下書き保存した回覧を開始します(※)。
※下書き保存した回覧にのみ操作可能です。 -
(3)下書きを編集するボタンです。
下書き保存した回覧を編集します(※)。
※下書き保存した回覧にのみ操作可能です。 -
(4)下書きを削除するボタンです。
下書き保存した回覧を削除します(※)。
※下書き保存した回覧にのみ操作可能です。 -
(5)回覧をコピーするボタンです。
表示されている回覧をコピーして新しい回覧を作成します。
送信(タブ)画面 (中止):
作成した回覧・伝言を一覧表示します。
下図は「送信」タブ表示で、状況が「中止」である回覧を選択した場合の画面となります。
以下(1)~(3)については、「下書き保存」の回覧・伝言を選択した際に共通に表示されるものとなります。
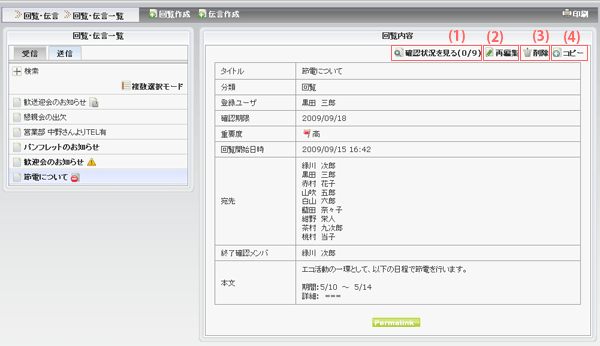
-
(1)中止された回覧を再編集するボタンです。
「中止」ステータスの回覧を再度編集します。 -
(2)中止された回覧・伝言を削除するボタンです。
「中止」ステータスの回覧・伝言を削除します。 -
(3)回覧をコピーするボタンです。
表示されている回覧をコピーして新しい回覧を作成します。
回覧作成画面:
新規回覧を作成する画面です。
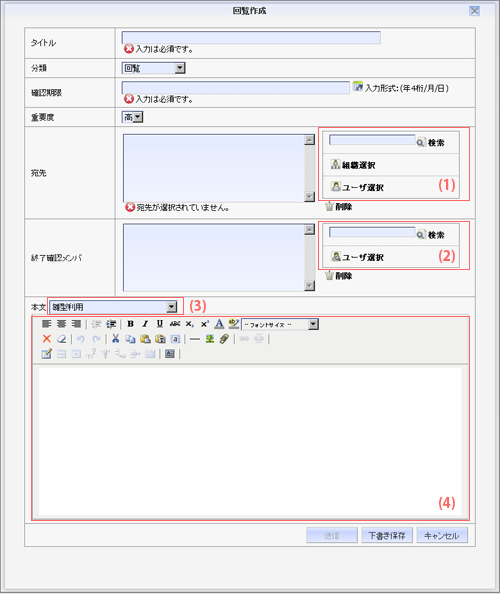
作成する回覧に雛型利用が可能で、確認期限や重要度などを指定することもできます。
作成した回覧は、そのまま「回覧開始」するか「下書き保存」することができます。
| タイトル | 回覧のタイトルを入力します。 | ||||||
| 分類 | 回覧の分類を指定します。 ※分類は、管理者権限をもつユーザが作成・編集することができます。(「回覧・伝言分類管理」参照) |
||||||
| 確認期限 | 回覧の確認期限を指定します。直接入力(形式:年4桁/月/日)及び「 |
||||||
| 重要度 | 回覧の重要度を指定します。 | ||||||
| 宛先 |
回覧の宛先を指定します。指定欄には、以下の方法で宛先を指定できます。(上図(1)
|
||||||
| 終了確認メンバ |
終了確認メンバを指定します。指定欄には、以下の方法で宛先を指定できます。(上図(2)
|
||||||
| 本文 | 本文を入力します(上図(4))。 雛形利用ボタンをクリックし、登録済の雛型を本文中に読み込みすることも可能です。(上図(3)「雛型利用」ボタン) |
伝言作成画面:
新規伝言を作成する画面です。
伝言は回覧の作成を簡易にしたもので、作成した伝言の下書き保存はできません。
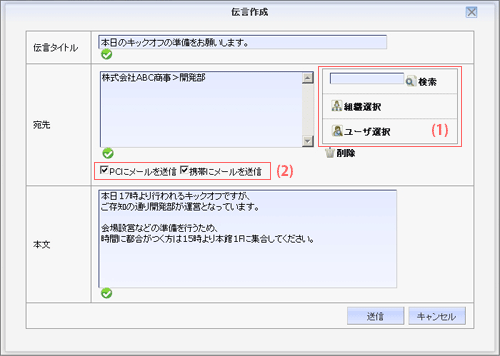
| 伝言タイトル | 伝言のタイトルを入力します。 | ||||||||||
| 宛先 |
指定欄には、以下の方法で宛先を指定できます。(上図(1)
通知メール送信先を指定します。(上図(2)
|
||||||||||
| 本文 | 本文を入力します。 |