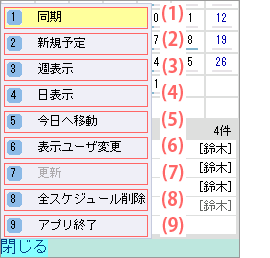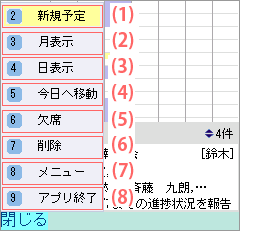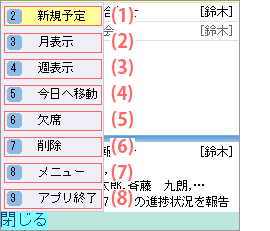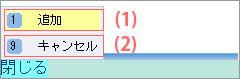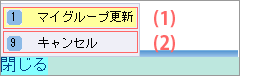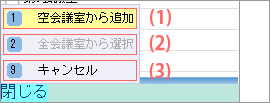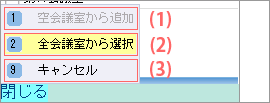機能別マニュアル
携帯アプリ版スケジューラ
概要:
アプリ版スケジューラは、アプリからスケジュールの登録、削除、更新、閲覧をするための機能です。
以下の機能は、アプリ版Bizcaではご利用になれません。
・会議室の登録、削除、更新、空室状況の確認、会議室予約
・スケジュール分類の登録、削除、更新
・スケジュールの設定
備えている主な機能:
・他ユーザのスケジュールの閲覧
権限:
携帯アプリ版Bizca固有の権限はありません。
スケジュールの登録、削除、更新、閲覧をするには、PC版スケジューラのアクセス権限が必要となります。
その他の権限は必要ありません。
ご利用方法:
画面一覧:
月表示画面:
スケジュールを閲覧する際に月単位で表示される画面です。
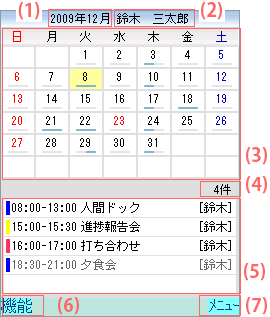
| (1)年月表示部 | ・表示している年月が表示されます。 |
| (2)ユーザ名表示部 | ・表示されているスケジュールのユーザ名が最大全角7文字まで表示されます。それより長い部分はカットされて表示されます。 |
| (3)月スケジュール表示部 |
・カレンダーでその月のスケジュールが表示されます。 ・上下左右キーでフォーカスを移動することが出来ます。 ・今日の日付には紫背景が表示されます。 ・日付の下に表示されるバーで午前のみ、午後のみ、午前・午後両方のスケジュール有無が確認できます。バーの意味はそれぞれ以下の通りです。  スケジュールなし スケジュールなし 午前のみ 午前のみ 午後のみ 午後のみ 午前・午後両方 午前・午後両方・選択した日で決定ボタンを押すと、日表示画面が表示されます。 |
| (4)祝日名・スケジュール件数表示部 |
・フォーカスのあたっている日が祝日の場合、左側に祝日名が表示されます。 ・フォーカスのあたっている日にスケジュールが登録されている場合、右側に登録されているスケジュールの件数が表示されます。 |
| (5)スケジュール一覧表示部 |
・フォーカスのあたっている日付のスケジュール一覧が最大5件まで表示されます。 ・スケジュール分類色、開始時刻、終了時刻、タイトル、[登録者名]が表示されます。 ・未同期のスケジュールがある場合は、グレーで表示されます。 |
| (6)機能 | ・機能メニューを表示します。 |
| (7)メニュー | ・メニュー画面へ戻ります。 |
週表示画面:
スケジュールを閲覧する際に週単位で表示される画面です。
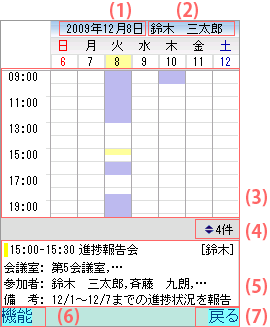
| (1)日付表示部 | ・選択した日付が表示されます。 |
| (2)ユーザ名表示部 | ・表示されているスケジュールのユーザ名が最大全角7文字まで表示されます。それより長い部分はカットされて表示されます。 |
| (3)スケジュール表示部 |
・ユーザが参加しているスケジュールがグラフ表示されます。 ・選択したスケジュールで決定ボタンを押すと、編集画面が表示されます。 |
| (4)祝日名・スケジュール件数表示部 |
・フォーカスのあたっている日が祝日の場合、左側に祝日名が表示されます。 ・フォーカスのあたっている日にスケジュールが登録されている場合、右側に登録されているスケジュールの件数が表示されます。 |
| (5)スケジュール表示部 |
・フォーカスのあたっているスケジュールの情報が表示されます。 ・スケジュール分類色、開始時刻、終了時刻、タイトル、[登録者名]、会議室、参加者、備考が表示されます。 ・複数の会議室が予約されている場合は、2つ目以降が「・・・」で表示されます。 ・参加者が3人以上いる場合は、3人目以降が「・・・」で表示されます。 ・未同期のスケジュールがある場合は、グレーで表示されます。 |
| (6)機能 | ・機能メニューを表示します。 |
| (7)戻る | ・遷移元の画面に戻ります。 |
日表示画面:
スケジュールを閲覧する際に日単位で表示される画面です。
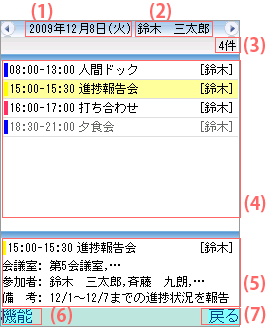
| (1)日付表示部 | ・選択した日付が表示されます。 |
| (2)ユーザ名表示部 | ・表示されているスケジュールのユーザ名が最大全角7文字まで表示されます。それより長い部分はカットされて表示されます。 |
| (3)祝日名・スケジュール件数表示部 |
・表示日が祝日の場合、左側に祝日名が表示されます。 ・表示日にスケジュールが登録されている場合、右側に登録されているスケジュールの件数が表示されます。 |
| (4)スケジュール一覧表示部 |
・表示日にユーザが参加しているスケジュールの一覧が表示されます。 ・スケジュール分類色、開始時刻、終了時刻、タイトル、[登録者名]が表示されます。 ・未同期のスケジュールがある場合は、グレーで表示されます。 |
| (5)スケジュール表示部 |
・フォーカスのあたっているスケジュールの情報が表示されます。 ・スケジュール分類色、開始時刻、終了時刻、タイトル、[登録者名]、会議室、参加者、備考が表示されます。 ・複数の会議室が予約されている場合は、2つ目以降が「・・・」で表示されます。 ・参加者が3人以上いる場合は、3人目以降が「・・・」で表示されます。 ・未同期のスケジュールがある場合は、グレーで表示されます。 |
| (6)機能 | ・機能メニューを表示します。 |
| (7)戻る | ・遷移元の画面に戻ります。 |
スケジュール編集画面:
スケジュールを登録、編集する際に表示される画面です。
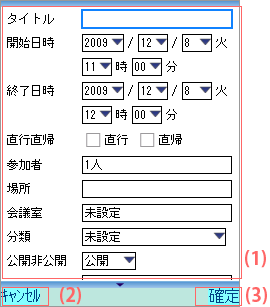
| (1)登録情報 |
・登録情報を入力する領域です。以下の情報を入力することができます。 ①タイトル ②開始日時 ③終了日時 ④直行直帰 ⑤参加者(「参加者選択画面」参照。) ⑥場所 ⑦会議室(「会議室選択画面」参照。) ⑧分類 ⑨公開非公開 ⑩備考 ※編集の場合は、登録情報があらかじめ入力されています。 |
| (2)キャンセル | ・登録、編集のキャンセルを行います。 |
| (3)確定 | ・登録、編集の確定を行います。 |
参加者選択画面:
スケジュール編集画面の「参加者」で、決定ボタンを押下した時に表示される画面です。
スケジュールに参加するユーザを選択することができます。
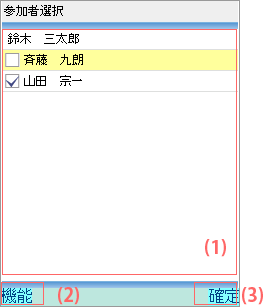
| (1)参加者一覧 |
・参加者を選択することができます。 ※自分自身は参加者からはずすことはできません。 ・参加者の一覧が100名まで表示されます。 ・参加者名は最大全角17文字まで表示されます。それより長い場合は17文字目以降が「・・・」で表示されます。 |
| (2)機能 | ・機能メニューを表示します。 |
| (3)確定 |
・参加者選択を確定します。 ・確定するとスケジュール編集画面に戻り、参加者の項目に参加者人数が表示されます。 |
参加者追加ダイアログ:
参加者選択画面の機能メニュー『追加』を選択した際に表示されるダイアログです。
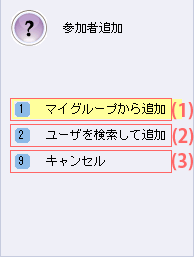
| (1)マイグループから追加 | ・参加者追加(マイグループ)画面を表示します。 |
| (2)ユーザを検索して追加 | ・参加者追加(ユーザ検索)画面を表示します。 |
| (3)キャンセル | ・参加者追加ダイアログを閉じます。 |
参加者追加(マイグループ)画面:
参加者追加ダイアログで『マイグループから追加』を選択した際に表示される画面です。
事前に組織で登録してある、マイグループからユーザを選択することができます。

| (1)マイグループ一覧 | ・登録してあるマイグループの一覧が表示されます。 |
| (2)所属ユーザ一覧 |
・選択したマイグループに所属するユーザの一覧が表示されます。 ・一覧から参加者を選択することができます。 |
| (3)機能 | ・機能メニューを表示します。 |
| (4)確定 |
・参加者追加を確定します。 ・確定すると、選択したユーザが参加者選択画面に追加されて表示されます。 |
参加者追加(ユーザ検索)画面:
参加者追加ダイアログで『ユーザを検索して追加』を選択した際に表示される画面です。
検索を行い、検索結果からユーザを追加することができます。
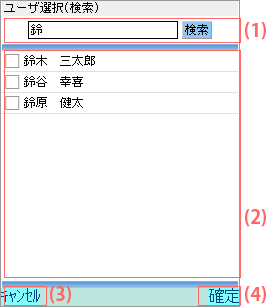
| (1)ユーザ検索 |
・入力欄にキーワードを入力し、「検索」を押下するとユーザ検索が行われ、検索結果が表示されます。 ・検索対象となる項目は、姓、名で、部分一致で検索が行われます。 |
| (2)検索結果一覧 |
・ユーザの検索結果が一覧表示されます。 ・一覧から参加者を選択することができます。 |
| (3)キャンセル |
・参加者追加をキャンセルします。 ・参加者追加をキャンセルすると、キャンセルを確認するダイアログが表示されます。 |
| (4)確定 |
・参加者追加を確定します。 ・確定すると、選択したユーザが参加者選択画面に追加されて表示されます。 |
会議室選択画面:
スケジュール編集画面の『会議室』で、決定ボタンを押下した時に表示される画面です。
スケジュールの会議室を選択することができます。
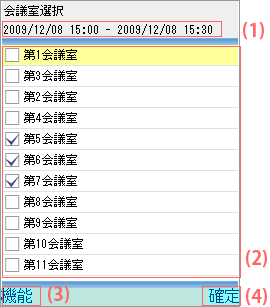
| (1)開始&終了日時 | ・スケジュール編集画面で設定した「開始日時」と「終了日時」が表示されます |
| (2)会議室一覧 |
・会議室の一覧が表示されます。 ・会議室名は最大全角17文字まで表示されます。それより長い場合は17文字目以降が「・・・」で表示されます。 ・会議室は最大10個まで選択することができます。 |
| (3)機能 | ・機能メニューを表示します。 |
| (4)確定 |
・会議室選択を確定します。 ・会議室を11個以上選択している場合は、会議室選択数オーバーを知らせるダイアログが表示されます。 |
空会議室追加画面:
会議室選択画面の『空会議室から追加』で、決定ボタンを押下した時に表示される画面です。
スケジュール編集画面で設定した「開始日時」と「終了日時」の範囲で、空いている会議室の一覧を表示します。
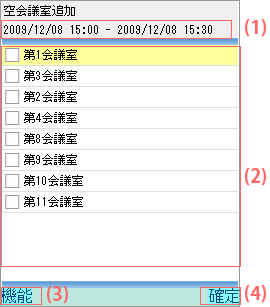
| (1)開始&終了日時 | ・スケジュール編集画面で設定した「開始日時」と「終了日時」が表示されます |
| (2)空会議室一覧 |
・指定時間範囲内での開き会議室の一覧を表示します。 ・会議室名は最大全角17文字まで表示されます。それより長い場合は17文字目以降が「・・・」で表示されます。 |
| (3)機能 | ・機能メニューを表示します。 |
| (4)確定 |
・空会議室追加を確定します。 ・確定すると、空会議室追加画面で選択した会議室が選択状態になって、会議室選択画面で表示されます。 |
ユーザ選択ダイアログ:
月表示画面の機能メニュー『表示ユーザ変更』を選択した際に表示される画ダイアログです。
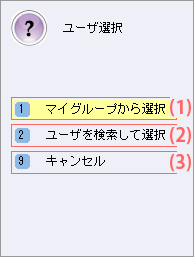
| (1)マイグループから選択 | ・ユーザ選択(マイグループ)画面を表示します。 |
| (2)ユーザを検索して選択 | ・ユーザ選択(検索)画面を表示します。 |
| (3)キャンセル |
・ユーザ選択をキャンセルします。 ・キャンセルすると、ユーザ選択ダイアログが閉じられて、月表示画面が表示されます。 |
ユーザ選択(マイグループ)画面:
ユーザ選択ダイアログで『マイグループから選択』を選択した際に表示される画面です。
事前に組織で登録してある、マイグループからユーザを選択することができます。
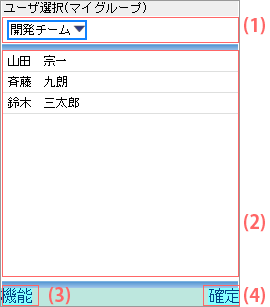
| (1)マイグループ一覧 | ・登録してあるマイグループの一覧が表示されます。 |
| (2)所属ユーザ一覧 |
・選択したマイグループに所属するユーザの一覧が表示されます。 ・ユーザにフォーカスを合わせて決定ボタンを押下すると、選択したユーザの月表示画面が表示されます。 |
| (3)機能 | ・機能メニューを表示します。 |
| (4)確定 |
・フォーカスのあたっているユーザでユーザ選択を確定します。 ・確定すると選択ユーザの月表示画面が表示されます。 |
ユーザ選択(検索)画面:
ユーザ選択ダイアログで『ユーザを検索して選択』を選択した際に表示される画面です。
検索を行い、検索結果からユーザを選択することができます。
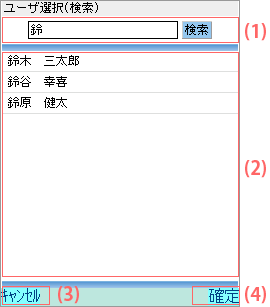
| (1)ユーザ検索 |
・入力欄にキーワードを入力し、「検索」を押下するとユーザ検索が行われ、検索結果が表示されます。 ・検索対象となる項目は、姓、名で、部分一致で検索が行われます。 |
| (2)検索結果一覧 |
・ユーザの検索結果が一覧表示されます。 ・ユーザにフォーカスを合わせて決定ボタンを押下すると、選択したユーザの月表示画面が表示されます。 |
| (3)キャンセル | ・ユーザ選択をキャンセルします。 |
| (4)確定 |
・フォーカスのあたっているユーザでユーザ選択を確定します。 ・確定すると選択ユーザの月表示画面が表示されます。 |