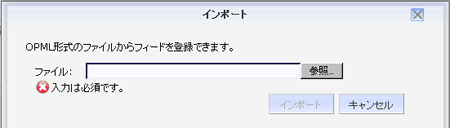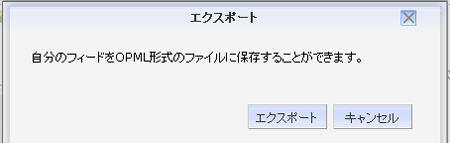フィード一覧
基本画面:
RSSフィードの閲覧や登録、編集を行う際の基本となる画面です。
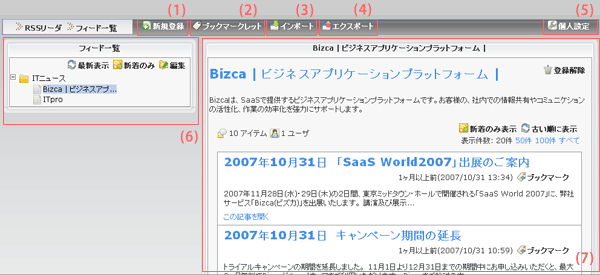
- (1)新規登録ボタン
フィードの新規登録を行います。
この他に、ブックマークレットを利用して登録する方法もあります。 - (2)ブックマークレットボタン
ブックマークレットの初期設定を行います。 - (3)フィードのインポートボタン
OPML形式のファイルから、RSSリーダにインポートすることができます。
現在お使いのRSSリーダからの移行に便利です。 - (4)フィードのエクスポートボタン
自分がRSSに登録した全てのフィードをファイルに出力(エクスポート)できます。
形式は、OPML形式となります。 - (5)個人設定ボタン
RSSリーダの個人設定を行います。 - (6)フィード一覧
登録済のフィードの一覧を表示します。
フォルダに分けてフィードの整理ができます。
太字は未読のフィードを、括弧の中の数字は記事数を意味します。 最新表示
最新表示フィード一覧を最新の状態にします。  新着のみ
新着のみ新着記事のあるフィードのみ表示します。  編集
編集フィード一覧の編集を行います。フォルダ階層管理や、タイトルの変更を行います。(フィード一覧の編集画面参照) - (7)フィード詳細
「(6)のフィード一覧」より選択したフィードの詳細を表示します。
タイトルと概要、アイテム数、登録ユーザ数、記事一覧が表示されます。
リンク:
[ 20/50/100/すべて ]:記事を表示する件数を選択します。 既読も表示/新着のみ表示
既読も表示/新着のみ表示新着の記事のみ表示、全ての記事を表示の切り替えをします。  新着順に表示/古い順に表示
新着順に表示/古い順に表示記事の並び替えを行います。  登録解除
登録解除フィードの登録を解除します。  ブックマーク
ブックマークブックマーク機能がインストールされている場合のみ、このボタンが表示され、記事をブックマークできます。
新規登録画面:
フィードの新規登録を行う画面です。
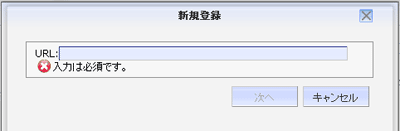
| URL | 登録したいサイトのURLまたは、フィードのURLを入力します。(サイトのURLを入力する場合はRSS Auto Discoveryに対応している必要があります。) |
入力後、「次へ」をクリックします。
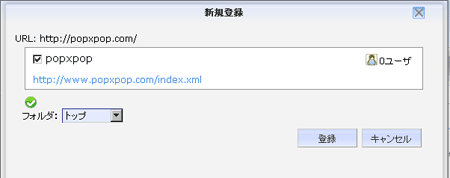
入力されたURLから、フィードを探索し登録するフィードの候補を表示します。
登録したいフィードにチェックを入れ、「登録」ボタンをクリックします。
フォルダに振り分けたい場合は、フォルダのドロップダウンリストより該当フォルダを選択してください。
※フィードが見つからない場合は、そのサイトがRSSに対応していない可能性があります。
もう一度ご確認ください。
個人設定画面:
RSSリーダの個人設定を行う画面です。
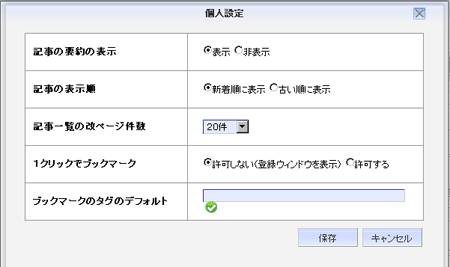
| 記事の要約の表示 | 記事の要約の表示・非表示を切り替えます。 |
| 記事の表示順 | 表示順を、「新着順に表示」・「古い順に表示」を切り替えます。 |
| 記事一覧の改ページ件数 | 1ページに表示するフィードの件数を設定します。 |
| 1クリックでブックマーク | 許可しない場合:記事をブックマークする際に、登録画面が表示されます。 許可する場合:登録画面が表示されず、一発でブックマークされます。 |
| ブックマークのタグのデフォルト | ブックマークする際の初期値を設定することができます。 |
フィード一覧の編集画面:
フィード一覧の編集を行う画面です。
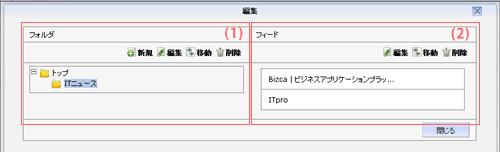
- (1)フォルダの一覧
フォルダの一覧が表示されています。
初期段階では、トップフォルダのみ表示されています。 新規
新規フォルダの新規作成を行います。あらかじめ、下のフォルダツリーより親階層となるフォルダをクリックしてから、新規ボタンをクリックしてください。  編集
編集フォルダ名の変更を行います。あらかじめ、下のフォルダツリーより対象のフォルダをクリックしてから、編集ボタンをクリックしてください。  移動
移動フォルダ階層を移動します。あらかじめ、下のフォルダツリーより対象のフォルダをクリックしてから、移動ボタンをクリックしてください。移動ボタンをクリックすると、フォルダツリーが表示されるので、移動先となるフォルダを選択してください。  削除
削除フォルダを削除します。フォルダ内は全て削除されます。あらかじめ、下のフォルダツリーより対象のフォルダをクリックしてから、削除ボタンをクリックしてください。 - (2)フィードの一覧
「(1)フォルダの一覧」より選択したフォルダ内のフィード一覧が表示されます。 移動
移動フィードの移動を行います。あらかじめ、フィード一覧より対象となるフィードをクリックしてから、移動ボタンをクリックしてください。移動ボタンをクリックすると、フォルダツリーが表示されるので、移動先となるフォルダを選択してください。  削除
削除フィードの削除を行います。あらかじめ、フィード一覧より対象となるフィードをクリックしてから、削除ボタンをクリックしてください。  編集
編集フィードのタイトルを編集します。あらかじめ、フィード一覧より対象となるフィードをクリックしてから、編集ボタンをクリックしてください。
ブックマークレット登録画面:
ブックマークレットの初期設定を行う画面です。ブラウザにBizcaのボタンを登録します。
ブックマークレットを利用するとWebサイトを閲覧したまま、RSSリーダに登録ができます。
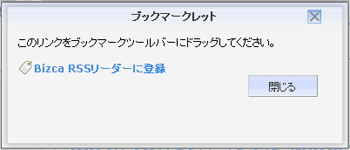
※利用中のブラウザによって設定方法が変わります。
| Internet Explorer | 表示されたリンクの上で右クリックして「お気に入りに追加」を選択します。 お気に入りの保存先を「リンク」フォルダにします。 ブラウザの「表示」「ツールバー」を選択し、「リンク」にチェックを入れます。 |
| Firefox | ブラウザの「表示」「ツールバー」を選択し、 「ブックマークツールバー」にチェックを入れます。 表示されたリンクをブックマークツールバーにドラッグをします。 |
登録したいWebサイトを閲覧中にブックマークレットボタンをクリックすると、RSSリーダに登録されます。