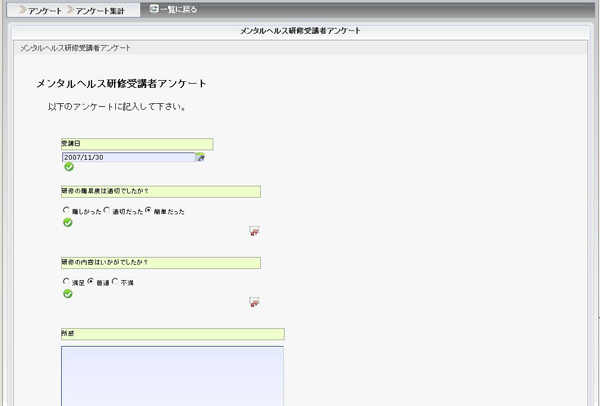アンケート集計
基本画面:
アンケートの結果を閲覧する際の基本となる画面です。
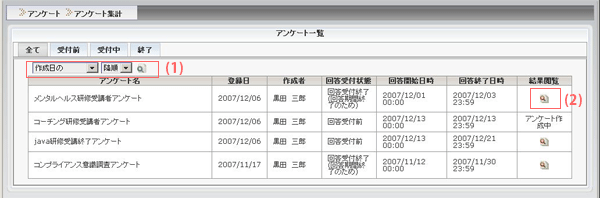
公開されているアンケートが一覧に表示されます。
アンケートの状態によって「全て」 「受付前」 「受付中」 「終了」のタブにアンケートが表示されます。
- (1)表示されているアンケートの並び替えを行います。
- (2)結果を閲覧できるアンケートには「結果閲覧」欄に
 が表示されます。
が表示されます。
 をクリックすると集計結果の閲覧画面に遷移します。
をクリックすると集計結果の閲覧画面に遷移します。
| ステータスタブ | |
|---|---|
| 全て | すべてのアンケートの一覧を表示します。 |
| 受付前 | 回答受付前の(まだ開始日になっていない)アンケートの一覧を表示します。 |
| 受付中 | 回答受付中の(開始日から終了日の期間中の)アンケートの一覧を表示します。 |
| 終了 | 回答受付終了の(終了日を過ぎた)アンケートの一覧を表示します。 |
回答状況画面:
アンケートの回答結果を確認する画面です。
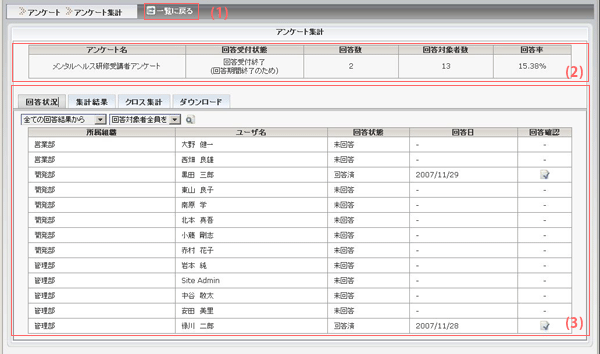
- (1)アンケートの一覧画面(基本画面)に戻ります。
- (2)アンケート全体の回答状況を表示します
*結果の公開範囲の指定により、全回答者の回答が参照できない場合は、「回答数」「回答対象者数」「回答率」は表示されません。 - (3)回答者の一覧画面です。各回答者の回答状況が表示されます。
回答が終了している場合は「回答確認」欄に が表示されます。
が表示されます。
 をクリックするとプレビュー画面に遷移し、回答内容が確認できます。
をクリックするとプレビュー画面に遷移し、回答内容が確認できます。
集計結果画面:
設問単位の集計結果を参照する画面です。
集計結果の表示は、回答受付終了後(もしくは停止中)に実施できます。
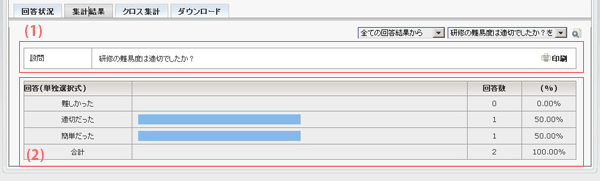
- (1)集計を行う範囲(全て、または所属する組織)と設問を選択します。
- (2)集計した結果が表示されます。
 印刷ボタンを押すと集計結果を印刷することができます。
印刷ボタンを押すと集計結果を印刷することができます。
クロス集計画面:
クロス集計(二つの設問の組み合わせによる集計)を行う画面です。
ラジオボタンやチェックボックスによる選択形式の設問が二つ以上存在する場合に利用できます。
また、結果の表示は回答受付終了後(もしくは停止中)に実施できます。
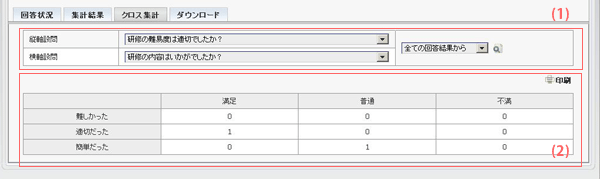
- (1)集計を行う範囲(全て、または所属する組織)と設問を選択します。
- (2)集計した結果が表示されます。
 印刷ボタンを押すと集計結果を印刷することができます。
印刷ボタンを押すと集計結果を印刷することができます。
ダウンロード画面:
アンケートの回答結果をCSV形式のファイルに保存する画面です。
ダウンロードは、回答受付終了後(もしくは停止中)に実施できます。

集計を行う範囲(全て、または所属する組織)を選択し、![]() ダウンロードボタンを押すと、
ダウンロードボタンを押すと、
アンケートの回答結果をCSV形式のファイルに保存することができます。