メニュー管理
基本画面:
メニューの追加、編集をする画面です。
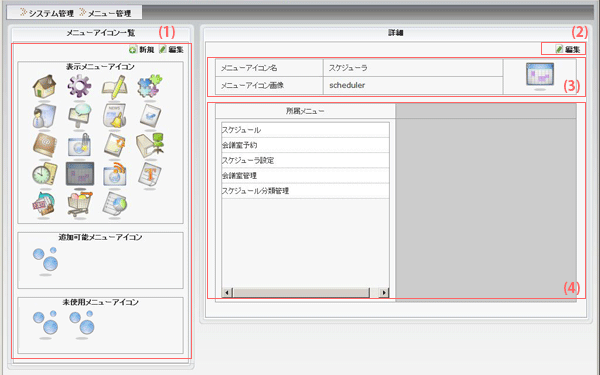
-
(1)登録されているメニューの一覧です。
「新規」ボタンでメニューの作成を行います。
「編集」ボタンでメニューの表示、非表示の切り替えや表示順序の変更を行います。
表示メニューアイコン欄、追加可能メニューアイコン欄、未使用メニューアイコン欄の説明は下記の通りです。表示メニューアイコン ユーザが初めてログインしたときにメニュー画面に表示されます。
※その後、各ユーザの設定によって、非表示にすることもできます。追加可能メニューアイコン ユーザが初めてログインしたときにはメニュー画面に表示されませんが、ユーザが設定することによって追加表示させることができます。 未使用メニューアイコン ユーザが初めてログインしたときにメニュー画面に表示されず、追加表示させることもできません。 -
(2)メニューの編集ボタンです。
メニューの編集を行います。 -
(3)メニューアイコンの一覧です。
メニューアイコンに関する詳細が表示されます。 -
(4)メニュー項目の一覧です。
メニューに属するメニュー項目が表示されます。
メニューアイコン編集画面:
メニューの表示、非表示の切り替えや表示順序の変更を行う画面です。
メニューアイコンをドラッグ&ドロップ(アイコンを選択したまま他のエリアに移動)することで配置を変更できます。
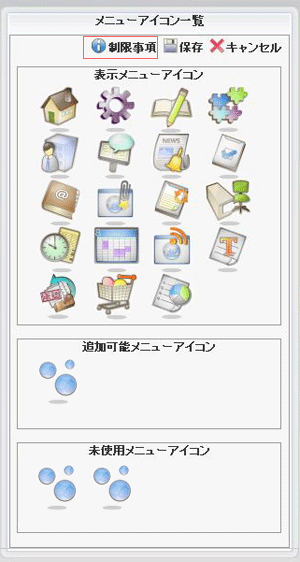
表示メニューアイコン欄内でドラッグ&ドロップで順番を変更させることでメニューの表示順序を変更することができます。
メニューアイコンをどこにドロップするかで、メニューの表示・非表示等を切り替えることができます。
| 表示メニューアイコン | ユーザが初めてログインしたときにメニュー画面に表示されます。 ※その後、各ユーザの設定によって、非表示にすることもできます。 |
| 追加可能メニューアイコン | ユーザが初めてログインしたときにはメニュー画面に表示されませんが、ユーザが設定することによって追加表示させることができます。 |
| 未使用メニューアイコン | ユーザが初めてログインしたときにメニュー画面に表示されず、追加表示させることもできません。 |
詳細編集画面:
メニューの詳細情報の編集を行う画面です。
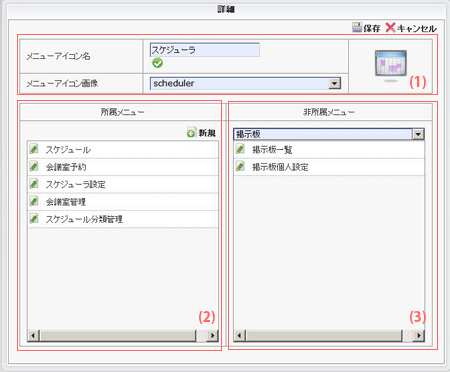
-
(1)メニューアイコン名欄でメニューに表示されるアイコン名を変更します。
メニューアイコン画像欄でメニューに表示されるアイコンを変更します。 -
(2)選択されたメニューに所属するメニュー項目の一覧です。
メニュー項目を非所属メニュー欄にドロップさせることでメニューから取り除くことができます。
「新規」ボタンを押すと新しいメニュー項目を作成できます。
「編集アイコン」を押すとメニュー項目名の編集ができます。 -
(3)選択されたメニューに所属しないメニュー項目の一覧です。
メニューのリストからメニューを選択することで切り替えを行います。
メニュー項目を所属メニュー欄にドロップさせることでメニューに所属させることができます。
「編集」アイコンを押すとメニュー項目名の編集ができます。




