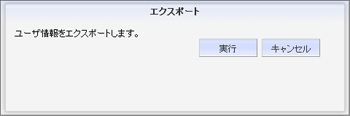アカウント管理
基本画面:
メールのアカウントを追加・削除・編集する際の基本となる画面です。
※メールを使用するには、該当ユーザに対してメールのアカウントが付与されている必要があります。
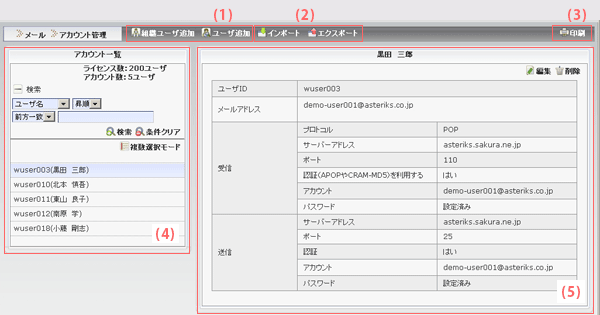
-
(1) アカウントの追加を行うボタン
 組織ユーザ追加
組織ユーザ追加ボタンをクリックして、メールアカウントを追加する組織を選択します。選択した組織に所属するユーザ全てにメールのアカウントが付与されます。  ユーザ追加
ユーザ追加ボタンをクリックして、メールアカウントを追加するユーザを選択します。 -
(2) インポート・エクスポートボタン
 インポート
インポートCSV形式のアカウント情報ファイルをインポートすることができます。
インポート画面の説明はこちら エクスポート
エクスポート現在登録されているアカウント情報をCSV形式でファイルに出力(エクスポート)することができます。
エクスポート画面の説明はこちら -
(3) 印刷ボタン
選択中のアカウントの詳細情報を印刷します。 -
(4) アカウントの一覧
作成済のアカウントを一覧表示します。
・ライセンス数および作成済のアカウント数を表示します。
・フィルタ検索を行います。 -
(5) アカウントの詳細
一覧から選択したアカウントの詳細情報を表示します。
編集ボタンをクリックして編集を行います。
削除ボタンをクリックしてアカウントの削除を行います。ユーザID BizcaのユーザIDを表示します。編集することはできません。 メールアドレス Webメール機能で使用するメールアドレスを設定します。 受信/送信:プロトコル 送受信時に使用するプロトコルを設定します。
※メール設定:プロトコルの値が「管理者が設定を行う」に設定されている場合は、アカウント管理から編集することができません。受信/送信:サーバーアドレス 送受信時に使用するサーバーアドレスを設定します。
※メール設定:サーバーアドレスの値が「管理者が設定を行う」に設定されている場合は、アカウント管理から編集することができません。受信/送信:ポート 送受信時に使用するサーバーアドレスを設定します。
※メール設定:ポートの値が「管理者が設定を行う」に設定されている場合は、アカウント管理から編集することができません。
受信/送信:アカウント 送受信時に使用するアカウントを設定します。
受信/送信:パスワード 送受信時に使用するパスワードを設定します。
インポート画面:
アカウントのインポートを行う画面です。CSVファイルを指定して、一括で複数のアカウント情報を登録します。
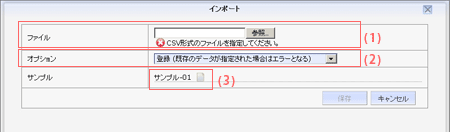
-
(1)CSVファイルの指定
インポートするCSVファイルを指定します。
ファイルには、アカウント情報を一行毎にカンマ区切りで記述してください。
例: user01,user01@example.com,POP,192.168.0.1,110,false,admin@example.com,password・・・・・
01列目:(必須)ユーザID
02列目:メールアドレス
03列目:受信プロトコル
04列目:受信サーバー名
05列目:受信ポート
06列目:受信認証
07列目:受信アカウント名
08列目:受信パスワード
09列目:送信サーバー名
10列目:送信ポート
11列目:送信認証
12列目:送信アカウント名
13列目:送信パスワード
例: user01,user01@example.com,POP,192.168.0.1,110,false,admin@example.com,password・・・・・
01列目:(必須)ユーザID
02列目:メールアドレス
03列目:受信プロトコル
04列目:受信サーバー名
05列目:受信ポート
06列目:受信認証
07列目:受信アカウント名
08列目:受信パスワード
09列目:送信サーバー名
10列目:送信ポート
11列目:送信認証
12列目:送信アカウント名
13列目:送信パスワード
(2)オプション
次の二通りに指定できます。
ただし両方の場合で、「管理画面の値を適用」と設定されている項目に対しては、値を更新しません。
次の二通りに指定できます。
ただし両方の場合で、「管理画面の値を適用」と設定されている項目に対しては、値を更新しません。
・「登録(既存ユーザが指定された場合はエラーとなる)」
・「更新(既存ユーザが指定された場合はユーザ情報が更新される)」
※空文字の場合は更新されません。
・「更新(既存ユーザが指定された場合はユーザ情報が更新される)」
※空文字の場合は更新されません。
(3)サンプルのダウンロード
アイコンをクリックして、CSVのサンプルをダウンロードすることができます。
アイコンをクリックして、CSVのサンプルをダウンロードすることができます。