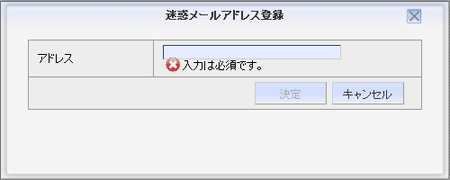メール個人設定
一般設定:
ログインユーザのメール設定を行う画面です。
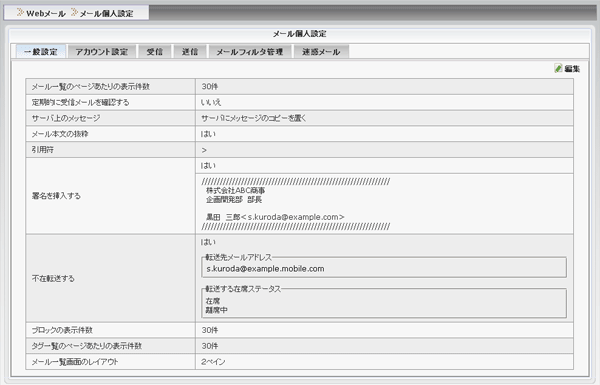
-
以下の内容を設定します。
メール一覧のページあたりの表示件数 メール一覧に表示する件数を設定します。 定期的に受信メールを確認する メールの受信を自動的に行う/行わないの設定を行います。
「はい」の場合は、受信間隔を分単位で設定します。サーバ上のメッセージ 受信時に、サーバ上のメッセージを残す/残さないの設定を行います。 メール本文の抜粋 メール一覧に本文の抜粋表示する/しないの設定を行います。 引用符 メール返信時の記号(引用符)を選択します。 署名を挿入する メール作成時に署名を挿入する/しないの設定を行います。
「はい」の場合は、組織管理:ユーザ一覧で設定する署名を使用するか、新たに入力することができます。不在転送する 不在時に、メールを別のメールアドレスに転送する/しないの設定を行います。
「在席状況」のステータスと連動して、転送が行われます。
「はい」を選択した場合、転送先のメールアドレスと転送する在席ステータスを選択します。※管理者が不在転送を許可していない場合は、使用することができません。(「メール設定」参照。)ブロックの表示件数 ブロックに表示する件数を設定します。 タグ一覧のページあたりの表示件数 メール一覧のタグ一覧に表示する件数を設定します。 メール一覧画面のレイアウト メール一覧のレイアウトを選択します。
2ペイン/3ペインのどちらかを選択できます。
アカウント設定:
メールアカウントの設定を行う画面です。
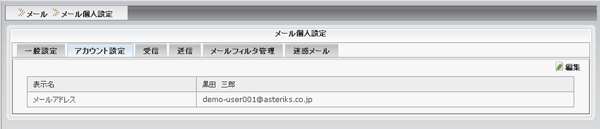
| 表示名 | 差出人の名前を設定します。 |
| メールアドレス | メールアドレスを設定します。 ※メール設定:受信/送信のアカウント設定が「管理者が設定を行う」に設定されている場合、管理者以外のユーザは編集することができません。この場合、アカウント管理で設定されたメールアドレスが表示されます。 |
受信
受信に関連するログインユーザのWebメール設定を行います。
各項目の設定については、メール設定で、「管理者が設定を行う」に設定されている場合、ログインユーザは編集することができません。
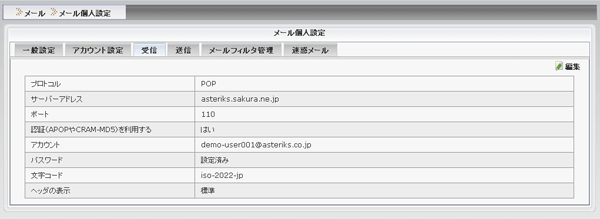
-
以下の内容を設定します。
プロトコル プロトコルの設定を表示/設定します。
設定が可能な場合は、POPまたはIMAPから選択します。サーバーアドレス サーバーアドレスの設定を表示/設定します。
設定が可能な場合は、メールサーバーのアドレスを入力します。ポート ポートの設定を表示/設定します。
設定が可能な場合は、メールサーバーのポートを入力します。認証(APOPやCRAM-MD5)を利用する 認証の利用有無の設定を表示/設定します。
設定が可能な場合は、認証の利用有無を選択します。アカウント アカウントの設定を表示/設定します。
設定が可能な場合は、メールアカウントを入力します。
※管理者が設定を行う場合、アカウント管理で設定された値が表示されます。パスワード パスワードの設定を表示/設定します。
設定が可能な場合は、アカウントに対する受信時のパスワードを入力します。文字コード 文字コードを設定します。
受信時のメールの文字コードを選択します。ヘッダの表示 ヘッダの表示を設定します。
受信時のメールのヘッダの表示を選択します。
送信:
送信に関連するログインユーザのWebメール設定を行います。
各項目の設定については、メール設定で、「管理者が設定を行う」に設定されている場合、ログインユーザは編集することができません。
各項目の設定については、メール設定で、「管理者が設定を行う」に設定されている場合、ログインユーザは編集することができません。
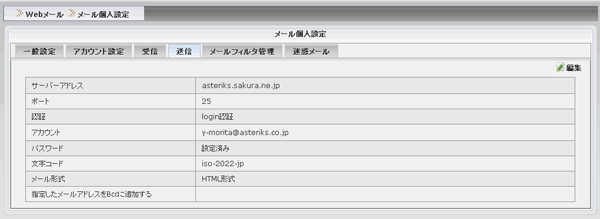
-
以下の内容を設定します。
サーバーアドレス サーバーアドレスの設定を表示/設定します。
設定が可能な場合は、メールサーバーのアドレスを入力します。ポート ポートの設定を表示/設定します。
設定が可能な場合は、メールサーバーのポートを入力します。認証 認証の利用有無の設定を表示/設定します。
設定が可能な場合は、認証の利用有無を選択します。アカウント アカウントの設定を表示/設定します。
設定が可能な場合は、メールアカウントを入力します。
※管理者が設定を行う場合、アカウント管理で設定された値が表示されます。パスワード パスワードの設定を表示/設定します。
設定が可能な場合は、アカウントに対する送信時のパスワードを入力します。文字コード 文字コードを設定します。
受信時のメールの文字コードを選択します。メール形式 送信時のメール形式を設定します。
HTML形式かテキスト形式を選択します。指定したメールアドレスをBccに追加する 指定したメールアドレスは、新規メール作成時に、自動的にBccに追加されます。
メールフィルタ管理:
ログインユーザのメールフィルタの管理を行います。
メールフィルタを設定すると、受信したメールの宛先やタイトルによって自動的にフォルダに振り分けたり、タグをつけることができます。
メールフィルタを設定すると、受信したメールの宛先やタイトルによって自動的にフォルダに振り分けたり、タグをつけることができます。
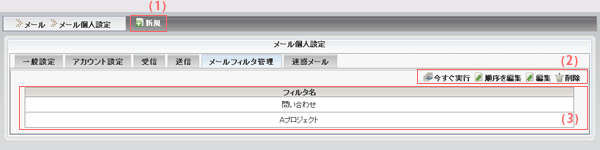
-
(1) 新規ボタン
新しいメールフィルタを登録します。
メールフィルタ登録画面の説明はこちら -
(2) 操作ボタン
 今すぐ実行
今すぐ実行選択したメールフィルタを実行します。  順序を編集
順序を編集フィルタの順序を入れ替えます。フィルタは上から優先的に評価されます。
「順序を編集」ボタンをクリックすると、(3)のエリアが編集モードになります。フィルタをドラッグ&ドロップで順序を入れ替え、保存をクリックします。 編集
編集選択したメールフィルタを編集します。  削除
削除選択したメールフィルタを削除します。
メールフィルタ管理:新規登録画面:
メールフィルタの新規登録を行います。
フィルタ名、条件、操作を設定します。
フィルタ名、条件、操作を設定します。
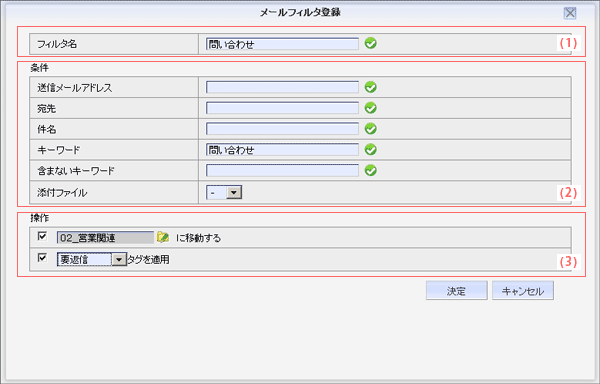
-
(1) フィルタ名
フィルタ名を入力します。 -
(2) 条件
フィルタの条件として、以下の項目から必要な条件のみ入力します。
「送信メールアドレス」「宛先」「件名」「キーワード」「含まないキーワード」「添付ファイルの有無」 -
(3) 操作
フィルタの操作を設定します。操作としては「フォルダに移動する」「タグをつける」が設定できます。フォルダに移動する 受信メールを指定したフォルダに移動させます。アイコンをクリックして、移動先のフォルダを選択します。
この操作を有効にする場合は、チェックを入れます。タグをつける 受信メールに指定したタグを付与します。登録済のタグ一覧から、指定のタグを選択します。
この操作を有効にする場合は、チェックを入れます。
迷惑メール:
ログインユーザの、迷惑メールの対策を行います。
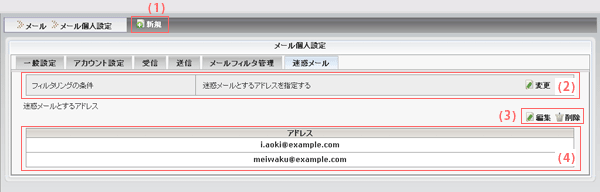
-
(1) 新規ボタン
メールアドレスを登録します。
フィルタリングの条件が、「メールアドレスを指定する」場合のみ表示します。 -
(2) フィルタリング条件
フィルタリングの条件として、次の三つの条件から選択します。迷惑メールとするアドレスを指定する メールアドレスを指定します。指定したアドレスからのメールを迷惑メールとして扱います。 アドレス帳のユーザのみ受信を許可する アドレス帳に登録されているメールアドレスからのメールを受信します。
アドレス帳に存在しないメールアドレスからのメールを迷惑メールとして扱います。受信を許可するアドレスを指定する メールアドレスを指定します。指定したアドレス以外からのメールを迷惑メールとして扱います。 -
(3) 編集・削除ボタン
登録済みのメールアドレスに対して、編集、削除を行います。
対象のメールアドレスを選択後、編集/削除ボタンをクリックします。 -
(4) メールアドレス一覧
フィルタリングの条件が、「メールアドレスを指定する」場合のみ表示します。
登録済みのメールアドレスの一覧を表示します。