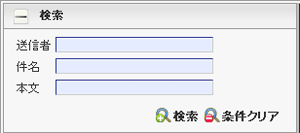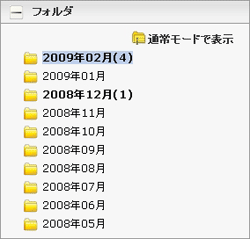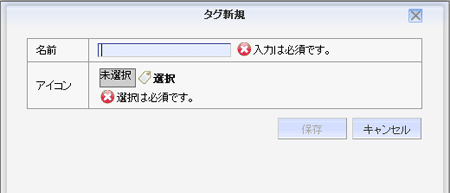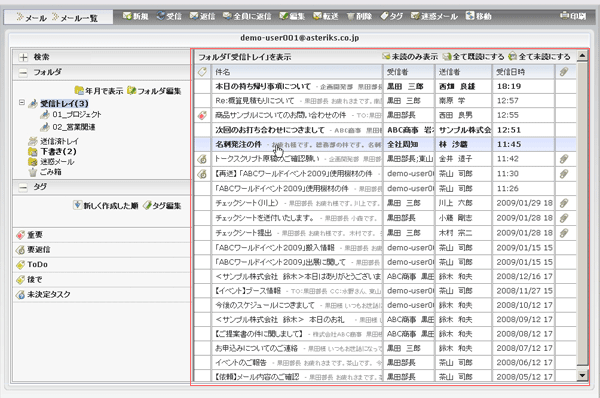メール一覧
基本画面:
メールを表示、送受信、削除、分類等する際の基本となる画面です。
※メール個人設定でメール一覧画面のレイアウトを3ペインに設定した場合の表示画面です。2ペインの画面表示はこちら
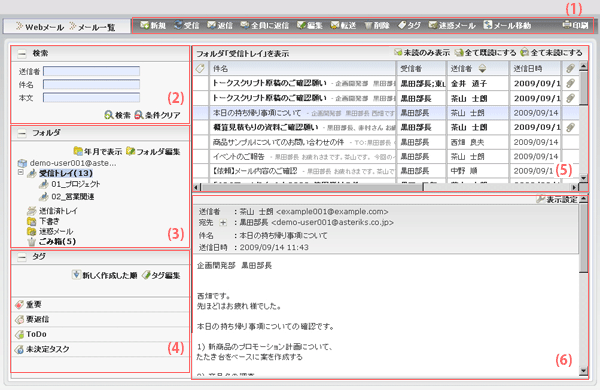
-
(1) 操作のボタン
 新規
新規新規メールを作成します。
新規作成画面の説明はこちら 受信
受信メールの受信を行います。  返信
返信選択したメールの差出人に対する返信メールを作成します。  全員に返信
全員に返信選択したメールの差出人及びCCに含まれる全員に対する返信メールを作成します。  編集
編集選択したメールを編集して、新しいメールを作成します。  転送
転送選択したメールを転送します。  削除
削除選択したメールを削除します。
削除したメールは、ごみ箱フォルダに移動します。 タグ
タグ選択したメールにタグを付与、タグを削除します。タグは複数付与することが可能です。  迷惑メール
迷惑メール選択したメールを迷惑メールに設定します。
設定したメールは、迷惑メールフォルダに移動します。
メール個人設定のフィルタリング条件が「迷惑メールとするアドレスを指定する」の場合、設定したメールの差出人が迷惑メールアドレスとして登録されます。 メール移動
メール移動選択したメールを別のフォルダに移動します。
移動先のフォルダを指定するウィンドウが開きます。 -
(2) フィルタ
メールのフィルタ検索を行います。
フィルタ条件に該当するメールを、(5)のメール一覧に表示します。フィルタ画面の説明はこちら -
(3) フォルダ
メールボックスのフォルダ構成を表示します。
選択したフォルダの内容を、(5)のメール一覧に表示します。フォルダ画面の説明はこちら -
(4) タグ
タグの一覧を表示します。タグ画面の説明はこちら -
(5) メール一覧表示
メールの一覧を表示します。メール一覧表示の説明はこちら -
(6) メール詳細
メールのヘッダ、本文を表示します。ヘッダ 送信者 メール送信者の名前とメールアドレスを表示します。 宛先 メールの宛先に指定された名前とメールアドレスを表示します。
一行で表示できない場合は、プラスアイコンをクリックして続きを表示します。件名 メールの件名が表示されます。 添付ファイル 添付ファイルがある場合は、ファイル名を表示します。ファイル名をクリックしてダウンロードします。 タグ メールに付与されたタグを表示します。  表示設定
表示設定メールの表示設定ウィンドウを開きます。
メールの表示設定画面の説明はこちら本文 メールの本文を表示します。
基本画面:フォルダ
メールボックスのフォルダ構成を表示します。
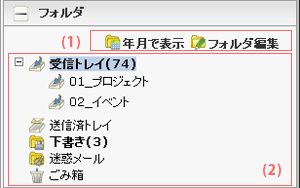
選択したフォルダの内容を、メール一覧に表示します。
-
(1) ボタン類
 年月で表示
年月で表示年月のフォルダを表示します。
年月順で表示の説明はこちら フォルダ編集
フォルダ編集フォルダの新規作成や名前の変更、階層の変更、削除などを行います。
フォルダ編集の説明はこちら -
(2) フォルダ構成
当初から設定されているフォルダは、特別な意味を持ち、移動・変更・削除することはできません。受信トレイ 受信したメールを格納するフォルダです。 送信済トレイ 送信したメールを格納するフォルダです。 下書き 下書きとして保存したメールを格納するフォルダです。 迷惑メール 迷惑メールとして保存したメールを格納するフォルダです。 ごみ箱 削除したメールを格納するフォルダです。
基本画面:フォルダ:フォルダ編集画面
フォルダの編集を行う画面です。
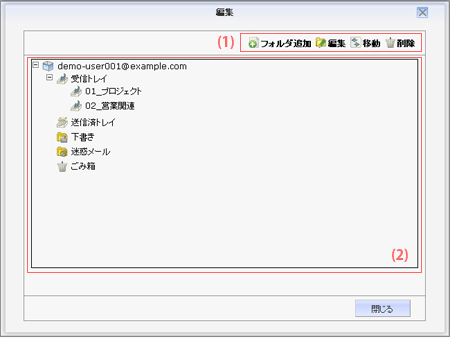
-
(1) ボタン類
 フォルダ追加
フォルダ追加選択したフォルダに新しいフォルダを追加します。  編集
編集選択したフォルダ名称及びと順番をソートキーで指定します。  移動
移動選択したフォルダを別のフォルダに移動します。
移動先のフォルダを指定するウィンドウが開きます。 削除
削除選択したフォルダを削除します。
選択したフォルダ内の全てのメールも削除されます。 -
(2) フォルダ構成
現在のフォルダ構成を表示します。
基本画面:タグ
メールのタグ検索を行います。
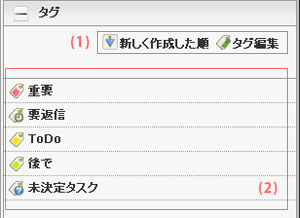
-
(1) ボタン類
 新しく作成した順/古い順
新しく作成した順/古い順タグを新しく作成した順/古い順で並び替えます。  タグ編集
タグ編集タグの新規作成や名前の変更、削除などを行います。
タグ編集の説明はこちら -
(2) タグ一覧
登録済のタグの一覧を表示します。
基本画面:タグ:タグ編集画面
タグの編集を行う画面です。
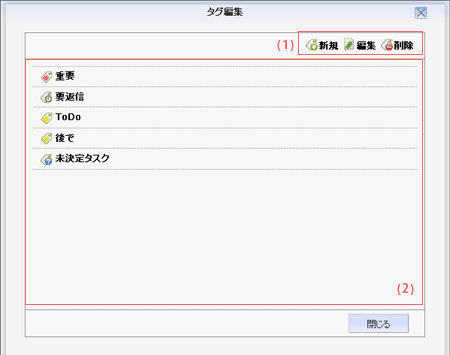
-
(1) ボタン類
 新規
新規新しいタグを追加します。
新規タグ登録画面の説明はこちら 編集
編集選択したタグを編集します。名称とアイコンを変更します。  削除
削除選択したタグを削除します。 -
(2) タグ一覧
現在のタグ一覧を表示します。
基本画面:メール一覧表示
メールの一覧を表示します。
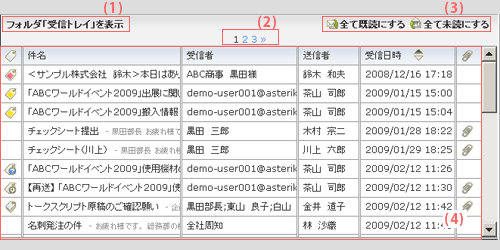
-
(1) 表示内容
表示中のメール一覧の内容を表示します。検索結果/フォルダ名/タグ名。 -
(2) ページ切替
一覧表示件数より多い場合に、表示します。数字か矢印をクリックして次のページを表示します。 -
(3) 未読/既読切替ボタン
ボタンをクリックして、一覧表示中のメールを全て既読/未読の状態に更新します。 -
(4) メール表示領域
・以下のヘッダ部分をクリックして、各項目の昇順/降順で並び替えることができます。
・各ヘッダ部分の境界線にマウスを合わせて、列の横幅を変更することができます。
・メールを選択して、右クリックで、右クリックメニューを表示します。右クリックメニューの説明はこちら
・メールを選択して、フォルダにドラッグ&ドロップで、メールの移動ができます。 タグ表示
タグ表示メールに付与されているタグをアイコンで表示します。 件名 メールの件名を表示します。 受信者 メールの宛先を表示します。 送信者 メールの送信者を表示します。 受信日時 受信日時を表示します。  添付
添付添付ファイルの有無を表示します。
基本画面:メール一覧:右クリック
メールを選択後、右クリックすると表示されるメニューです。
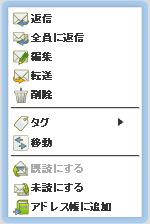
選択したメールに対して、以下の操作を行うことができます。
| 選択したメールの差出人に対する返信メールを作成します。 | |
| 選択したメールの差出人及びCCに含まれる全員に対する返信メールを作成します。 | |
| 選択したメールを編集して、新しいメールを作成します。 | |
| 選択したメールを転送します。 | |
| 選択したメールを削除します。 削除したメールは、ごみ箱フォルダに移動します。 |
|
| 選択したメールにタグを付与、タグを削除します。タグは複数付与することが可能です。 | |
| 選択したメールを別のフォルダに移動します。 移動先のフォルダを指定するウィンドウが開きます。 |
|
| 選択したメールを既読の状態に更新します。 | |
| 選択したメールを未読の状態に更新します。 | |
| 選択したメールの差出人をアドレス帳に追加します。アドレス新規作成ウィンドウを開きます。 |
基本画面:表示設定
表示設定として、文字コードの変更および、ヘッダの表示切替を行います。
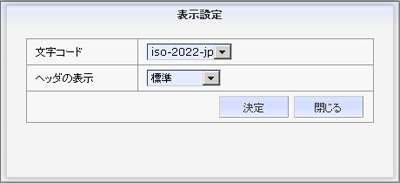
基本画面:2ペイン:メール詳細画面
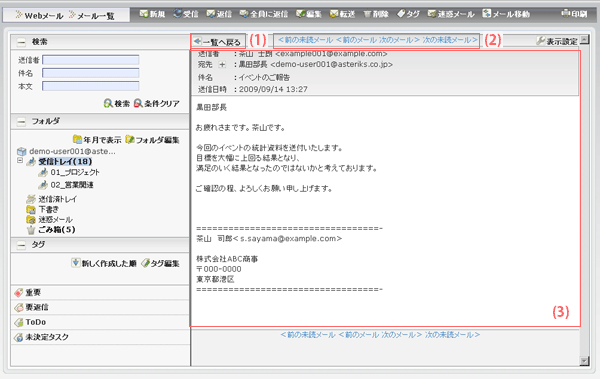
-
(1) 一覧へ戻るボタン
メール一覧画面へ遷移します。 -
(2) 前後のメールへのリンク
リンクをクリックして、前後のメールまたは前後の未読メールを表示します。 - (3) メールの詳細を表示します。
新規作成画面
メールの新規作成画面です。
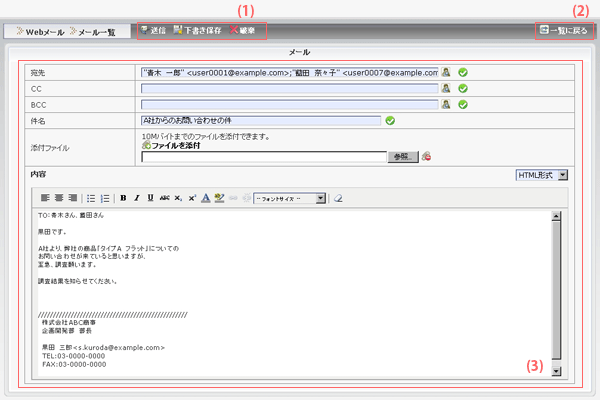
-
(1) 操作ボタン
 送信
送信メールを送信します。  下書き保存
下書き保存メールを下書きフォルダに保存します。  破棄
破棄メールを破棄します。破棄したメールは完全に削除されます。 -
(2) 一覧に戻るボタン
メール一覧画面に戻ります。 -
(3) メール本文
メールの本文を表示します。宛先 宛先のメールアドレスを入力します。
直接入力または、アイコンをクリックして、アドレス選択ウィンドウを開きます。
※直接入力の場合、組織に登録されているユーザ名・メールアドレス、アドレス帳の表示名を入力すると候補を表示します。
ユーザとアドレス帳に登録されたメールアドレスを選択することができます。
アドレス選択ウィンドウの説明はこちらCC CCのメールアドレスを入力します。
直接入力または、アイコンをクリックして、アドレス選択ウィンドウを開きます。
※CCとはCarbon Copyの略で、CCに入力したアドレス宛にも同じ内容のメールを送信します。
宛先となるメールアドレス保持者に、同内容のメールが送信されたことを通知します。BCC BCCのメールアドレスを入力します。
直接入力または、アイコンをクリックして、アドレス選択ウィンドウを開きます。
※BCCとはBlind Carbon Copyの略で、BCCに入力したアドレス宛にも同じ内容のメールを送信します。
宛先となるメールアドレス保持者に、同内容のメールが送信されたことを通知しません。件名 メールの件名を入力します。 添付ファイル ファイルを添付する場合は、ファイルを指定します。
クリップアイコンをクリックして、ファイル入力欄を追加します。内容 メール本文を入力します。
新規作成画面:アドレス選択
アドレス選択画面です。
組織やユーザ検索から、またアドレス帳に登録されたメールアドレスを、宛先・CC・BCCに指定します。
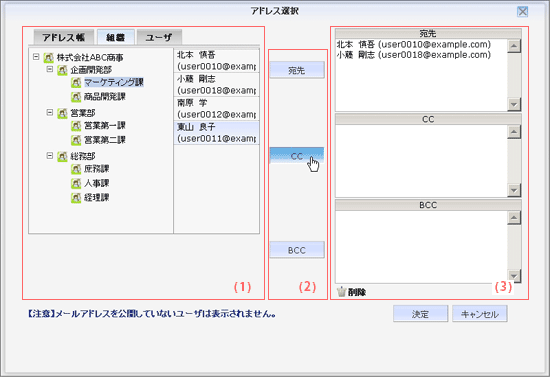
-
(1) メールアドレス検索領域
アドレス帳、組織、ユーザからメールアドレスを検索します。 -
(2) 宛先指定ボタン
メールアドレス検索領域からメールアドレスを選択し、送信の種類を宛先・CC・BCCから選択します。 -
(3) プレビュー
送信先のプレビューを表示します。