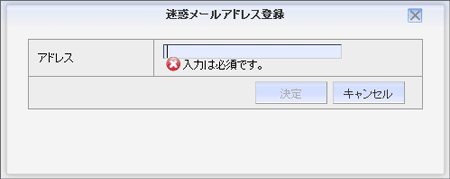メール設定
受信:
受信に関連するWebメール全体の設定を行います。
各項目の設定について、以下の二通りから選択できます。
・管理者が設定を行う:管理者がWebメール全体に共通する設定を行います。
・一般ユーザが設定を行う:一般ユーザが、メール個人設定より個別に設定を行います。
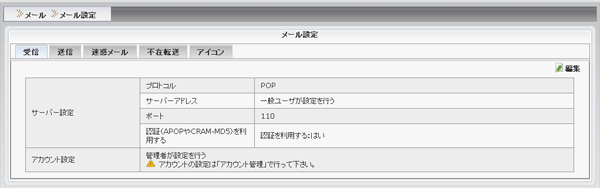
-
以下の内容を設定します。
プロトコル プロトコルの設定者を選択します。
管理者が設定を行う場合は、POPまたはIMAPから選択します。サーバーアドレス サーバーアドレスの設定者を選択します。
管理者が設定を行う場合は、メールサーバーのアドレスを入力します。ポート ポートの設定者を選択します。
管理者が設定を行う場合は、メールサーバーのポートを入力します。認証(APOPやCRAM-MD5)を利用する 認証の利用有無の設定者を選択します。
管理者が設定を行う場合は、認証の利用有無を選択します。アカウント設定 アカウント設定の設定者を選択します。
管理者が設定を行う場合は、アカウント管理より設定を行います。
送信:
送信に関連するWebメール全体の設定を行います。
各項目の設定について、以下の二通りから選択できます。
・管理者が設定を行う : 管理者がWebメール全体に共通する設定を行います。
・一般ユーザが設定を行う : 一般ユーザが、メール個人設定より個別に設定を行います。
各項目の設定について、以下の二通りから選択できます。
・管理者が設定を行う : 管理者がWebメール全体に共通する設定を行います。
・一般ユーザが設定を行う : 一般ユーザが、メール個人設定より個別に設定を行います。

-
以下の内容を設定します。
サーバーアドレス サーバーアドレスの設定者を選択します。
管理者が設定を行う場合は、メールサーバーのアドレスを入力します。ポート ポートの設定者を選択します。
管理者が設定を行う場合は、メールサーバーのポートを入力します。認証 認証の利用有無の設定者を選択します。
管理者が設定を行う場合は、認証の利用有無を選択します。アカウント設定 アカウント設定の設定者を選択します。
管理者が設定を行う場合は、アカウント管理より設定を行います。
迷惑メール:
Webメール全体で迷惑メールとするメールアドレスの設定を行います。
メールアドレスを個別に登録するか、インポートにより登録します。
メールアドレスを個別に登録するか、インポートにより登録します。
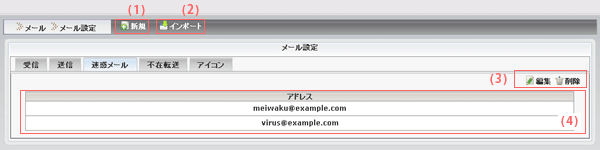
-
(1) 新規ボタン
迷惑メールとするメールアドレスを登録します。
迷惑メール登録画面の説明はこちら -
(2) インポートボタン
CSV形式の迷惑メール情報ファイルをインポートします。
インポート画面の説明はこちら -
(3) 編集・削除ボタン
登録済みのメールアドレスに対して、編集、削除を行います。
対象のメールアドレスを選択後、編集/削除ボタンをクリックします。 -
(4) 迷惑メールアドレス一覧
登録済みの迷惑メールアドレスの一覧を表示します。
迷惑メール:インポート画面
CSV形式の迷惑メール情報ファイルのインポートを行う画面です。
CSVファイルを指定して、一括で複数の迷惑メール情報を登録します。
CSVファイルを指定して、一括で複数の迷惑メール情報を登録します。
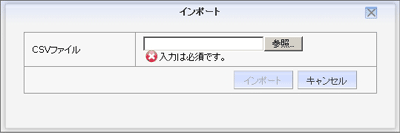
インポートするCSVファイルを指定します。
ファイルには、迷惑メールとするメールアドレスを一行ずつ改行して記述してください。
01列目:メールアドレス1
02列目:メールアドレス2
03列目:メールアドレス3
(メールアドレス分記述)
01列目:メールアドレス1
02列目:メールアドレス2
03列目:メールアドレス3
(メールアドレス分記述)
不在転送
不在転送を許可/不許可を設定する画面です。
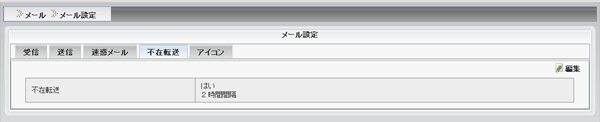
| はい | 「在席状況」のステータスと連動して、メールを別のメールアドレスに転送することができます。 詳細は、メール個人設定でユーザー単位に設定を行います。 転送間隔を選択します。 |
| いいえ | 不在転送を行いません。 |