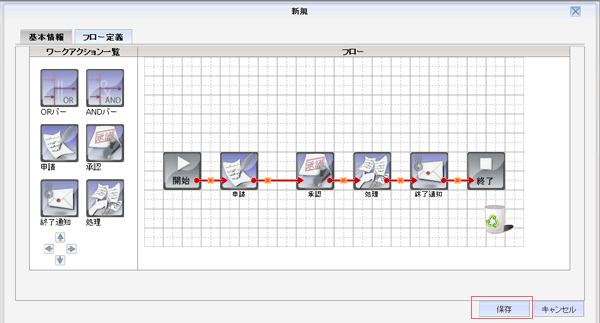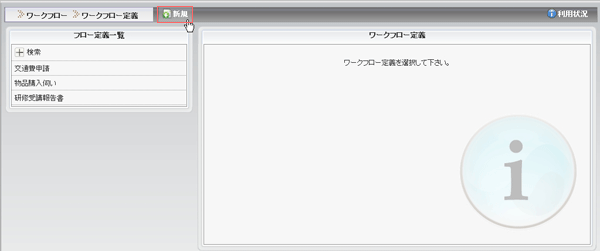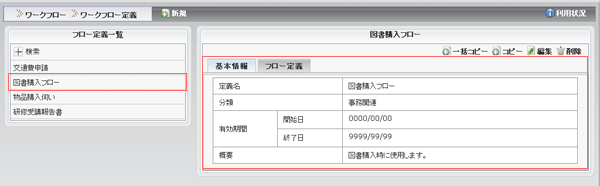ワークフロー定義チュートリアル
ワークフロー定義チュートリアル

フローアクションは次の想定です。
| アクション | 対象文書名 | 対象者 | その他 |
|---|---|---|---|
| 申請 | 申請文書:図書購入伺 | - | - |
| 承認 | 承認文書:申請文書全て | 申請者所属組織の課長 | - |
| 処理 | 処理文書:申請文書全て | 管理部マネージャ | 図書購入手続きを行う |
| 終了通知 | - | - | 申請者に通知メールを送る |
02.新規作成画面:基本情報タブ:
新規作成ウィンドウの基本情報タブが表示されます。
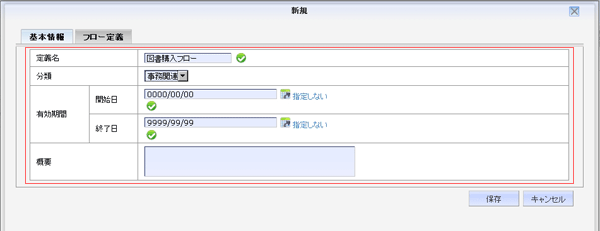
基本情報を入力します。
| 定義名 | 図書購入フロー |
| 有効期間/開始日 | 0000/00/00(※開始日を設定しない場合) |
| 有効期間/終了日 | 9999/99/99(※終了期間を設定しない場合) |
| 概要 | 図書を購入する場合に使用します。 |
03.新規作成画面:フロー定義タブ
基本情報の入力後、フロー定義タブをクリックします。この画面で、フローを定義します。
左側に一覧表示されているワークアクションを、キャンバス上にドラッグ&ドロップして配置します。

04.新規作成画面:フロー定義タブ:申請(1):
申請のワークアクションを配置します。申請ワークアクションは、フロー内で「申請」が必要な場合に使用するアクションです。
ワークアクション一覧から、「申請」ワークアクションを選択し、キャンバス上にドラッグ&ドロップします。
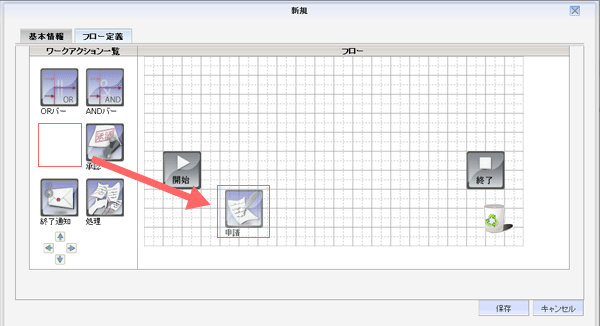
05.新規作成画面:フロー定義タブ:申請(2)
キャンバス上に「申請」ワークアクションがドロップされると、詳細画面設定ウィンドウが表示されます。申請するドキュメントにチェックを入れます。「決定」ボタンをクリックします。
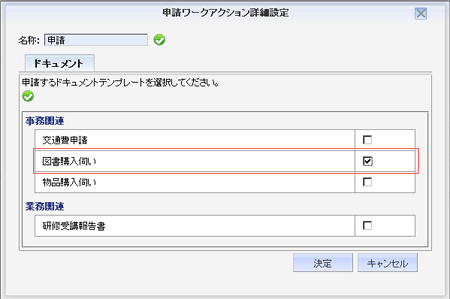
06.新規作成画面:フロー定義タブ:申請(3)
順序を設定します。「申請」ワークアクションを「開始」ワークアクション上にドラッグ&ドロップし、矢印で結びます。
※ドロップ対象のワークアクションが赤の破線で表示されます。
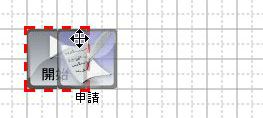
※「開始」と「申請」が矢印で結ばれました。
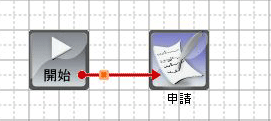
※「申請」の詳細設定画面を表示するには、「申請」ワークアクションをダブルクリックします。
07.新規作成画面:フロー定義タブ:承認(1)
承認のワークアクションを配置します。承認ワークアクションは、フロー内で「承認」が必要な場合に使用するアクションです。ワークアクション一覧から、「承認」ワークアクションを選択し、キャンバス上にドラッグ&ドロップします。キャンバス上に「承認」ワークアクションがドロップされると、詳細画面設定ウィンドウが表示されます。
「承認」ワークアクションでは、承認対象者及び承認文書を指定します。
承認対象者を次の三通りから指定します。(1.役職名から指定する/2.組織名から指定する/3.個人名から指定する) 右側のプレビュー枠内に、対象者名が表示されます。
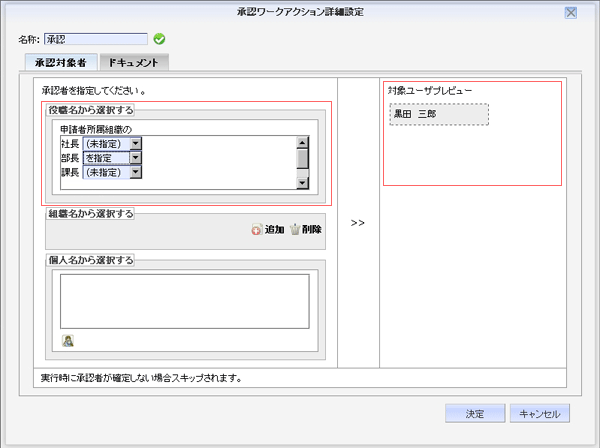
次に承認対象ドキュメントを指定します。
※「承認者の編集を許可」にチェックを入れると、承認者が申請文書を修正することができます。「決定」ボタンをクリックします。

08.新規作成画面:フロー定義タブ:承認(2)
「承認」のワークアクションを「申請」アクション上にドラッグ&ドロップし、矢印で結びます。
※「承認」の詳細設定画面を表示するには、「承認」ワークアクションをダブルクリックします。
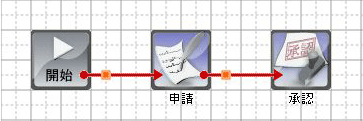
09.新規作成画面:フロー定義タブ:処理(1)
処理のワークアクションを配置します。処理ワークアクションは、フロー内で「申請」「承認」以外に特別なアクションが必要な場合に使用するアクションです。ワークアクション一覧から、「承認」ワークアクションを選択し、キャンバス上にドラッグ&ドロップします。キャンバス上に「処理」ワークアクションがドロップされると、詳細画面設定ウィンドウが表示されます。
「処理」ワークアクションでは、処理対象者と処理文書、処理内容を指定します。
処理対象者を次の二通りから指定します。(1.組織名から指定する/2.個人名から指定する) 右側のプレビュー枠内に、対象者名が表示されます。
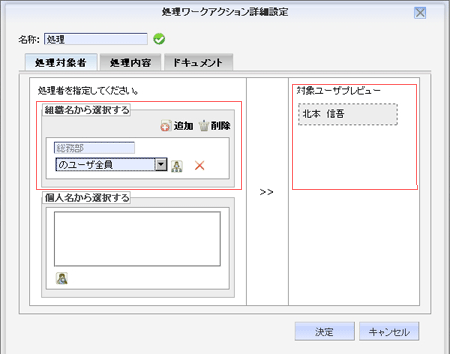
次に処理対象者が行う作業内容を入力します。

最後に処理対象の文書を指定します。「決定」ボタンをクリックします。
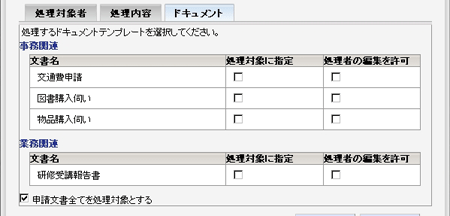
10.新規作成画面:フロー定義タブ:処理(2)
「処理」のワークアクションを「承認」アクション上にドラッグ&ドロップし、矢印で結びます。
※「処理」の詳細設定画面を表示するには、「処理」ワークアクションをダブルクリックします。
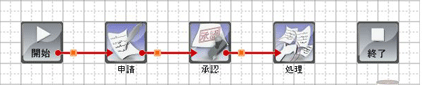
11.新規作成画面:フロー定義タブ:終了通知(1)
終了通知のワークアクションを配置します。終了通知ワークアクションは、フロー終了時に、申請者にメールで通知したい場合に使用するアクションです。ワークアクション一覧から、「終了通知」ワークアクションを選択し、キャンバス上にドラッグ&ドロップします。キャンバス上に「終了通知」ワークアクションがドロップされると、詳細画面設定ウィンドウが表示されます。
「終了通知」ワークアクションでは、ワークフロー終了時に通知メールを送るユーザを、関係者指定、組織指定、ユーザ指定の3通りで選択できます。また、通知メールの末尾に付加される、追加コメントを指定することができます。
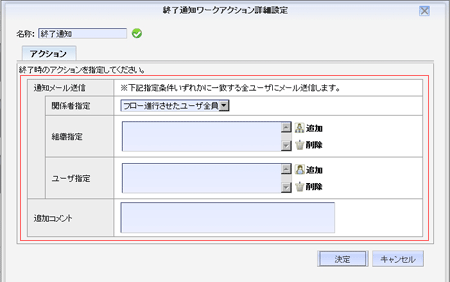
12.新規作成画面:フロー定義タブ:終了通知(2)
「終了通知」のワークアクションを「処理」アクション上にドラッグ&ドロップし、矢印で結びます。
更に「終了通知」のワークアクションを「終了」アクション上にドラッグ&ドロップし、矢印で結びます。
※「終了通知」の詳細設定画面を表示するには、「終了通知」ワークアクションをダブルクリックします。
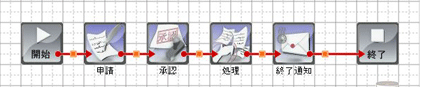
これで、フローの定義は終了です。
13.新規作成画面:フロー定義タブ:保存
「保存」ボタンをクリックして、フロー定義を保存します。保存時に、フロー定義のチェックが行われ、足りない情報や接続できないワークアクションがある場合は、バルーンで表示されます。保存を行うと、新規作成ウィンドウが閉じられ、基本画面に戻ります。
※フロー定義では、下書き保存はできません。