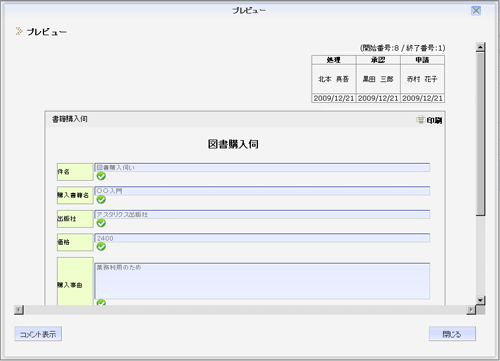ワークフロー一覧
基本画面:
ワークフローの閲覧や、ワークフローの開始、作業ステータスを確認する際の基本となる画面です。
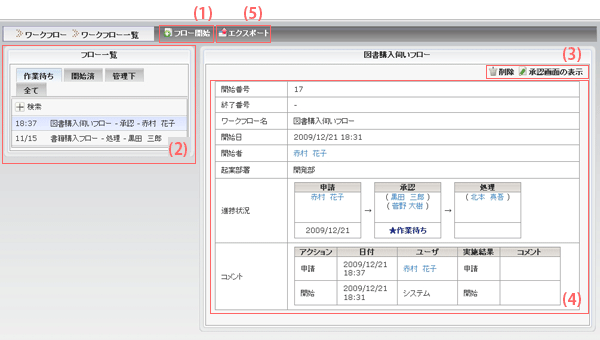
-
(1)フロー開始ボタン
新規のワークフローを作成します。
一度ボタンを押すと、ワークフローの開始ウィンドウが表示され、開始したいフローを選択します。 -
(2)フロー一覧の表示領域です。
現在開始されているフロー一覧が、ステータス別にタブで表示されます。
権限がない場合は、タブ自体が表示されません。「作業待ち」タブ ステータスが、ログインユーザの作業待ちとなってるフローの一覧を表示します。
検索条件を指定することで「過去に作業済のフロー」「代理作業待ちのフロー」の表示をすることもできます。「開始済タブ」 ログインユーザが開始したフローの一覧を表示します。 「管理下」 ログインユーザの管理下にあるユーザ(※)の開始したフローの一覧を表示します。
※ログインユーザが開発部部長の場合は、開発部に所属するユーザ「全て」 ワークフロー:管理権限を持つユーザのみ表示されます。
全てのワークフローの一覧を表示します。 -
(3)ボタン類
削除 実施中のワークフローを削除するボタンです。
※管理者権限をもつ場合のみ、表示されます。XX画面の表示 現在表示しているフローの文書を表示し編集するためのボタンです。フローの進捗状況により「XX画面の表示」のXXの部分が変わります。(例)申請画面の表示,承認画面の表示など -
(4)フロー情報の表示領域です。
「(2)のフロー一覧」から選択したフローの情報が表示されます。開始番号 フローの開始番号が表示されます。 終了番号 フローの終了番号が表示されます。※終了時に自動的に番号が振られます。 ワークフロー名 ワークフロー名が表示されます。 開始日 ワークフローを開始した日時が表示されます。 開始者 開始したユーザ名が表示されます。ユーザ名のリンクをクリックすると、ユーザ情報の詳細をウィンドウで表示します。 起案部署 起案した部署名が表示されます。 進捗状況 フローの進捗状況が図で表示されます。 コメント 各フロー実施者のコメントが表示されます。 -
(5)「エクスポート」ボタン
ワークフロー管理権限を持つユーザのみ表示されます。
完了したワークフローをCSV形式でエクスポートできます。(「エクスポート(フロー指定)画面」参照)
ワークフロー開始画面:
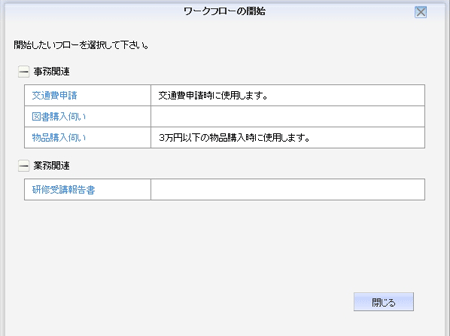
ワークフロー開始時に表示するウィンドウです。
開始できるワークフローの一覧が、分類毎に表示されます。プラスアイコン( )をクリックして分類を展開します。
)をクリックして分類を展開します。
フロー名をクリックして、フローを開始します。
開始できるワークフローの一覧が、分類毎に表示されます。プラスアイコン(
フロー名をクリックして、フローを開始します。
起案部署選択画面:
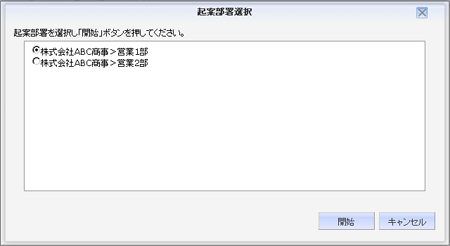
フローを開始する部署(起案部署)を指定する画面です。
ワークフロー定義にて「所属していない組織を起案部署に指定可能とする」がチェックされている場合は常に表示されます。チェックされていない場合はユーザが複数組織に所属している場合のみ表示されます。
部署を選択し、開始ボタンをクリックします。
ワークフロー定義にて「所属していない組織を起案部署に指定可能とする」がチェックされている場合は常に表示されます。チェックされていない場合はユーザが複数組織に所属している場合のみ表示されます。
部署を選択し、開始ボタンをクリックします。
申請画面:
申請時に使用する文書の画面です。
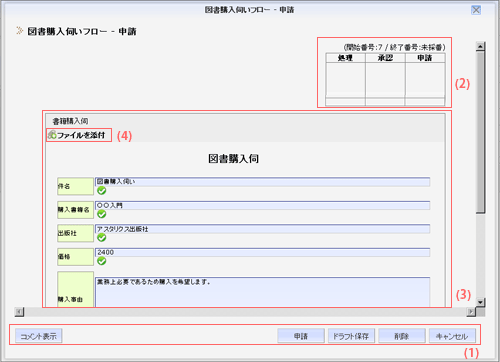
-
(1)文書の操作に使用するボタン類です。
「申請」ボタン 申請ボタンを押すことにより、フローが次のステップに移行します。 「ドラフト保存」ボタン ドラフト保存ボタンを押すと、フローは次のステップには移行せず、申請状態のまま「作業待ち」タブに保存されます。
※文書が複数ページに渡っている場合、必須入力項目のある・なしに関わらず、最後のページまで移動をしないと申請・承認ボタンは有効になりません。「削除」ボタン このフロー自体を削除します。 「コメント表示」ボタン フローに関わったユーザのコメントを表示します。 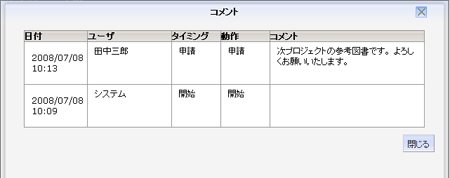
-
(2)フローに定義された、実施すべき各フローアクション(申請、承認など)の枠が表示されます。
フローアクションを実施するタイミングで、枠内に、「実施者の名前」及び「実施日付」が自動的に入力されます。 -
(3)申請する文書が表示されます。必要事項を記入します。
※文書が複数ページに渡っている場合、必須入力項目のある・なしに関わらず、最後のページまで移動をしないと申請・承認ボタンは有効になりません。
承認画面:
承認時に使用する文書の画面です。
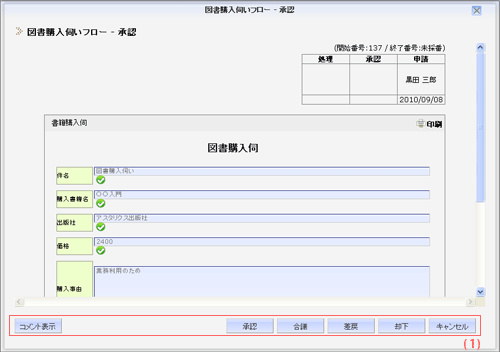
申請画面とほぼ同じですが、文書に対して可能な操作部分が違います。フロー定義の設定によっては、承認者が文書を編集することができます。
-
(1)文書の操作に使用するボタン類です。
「承認」ボタン 承認ボタンを押すことにより、フローが次のステップに移行します。 「合議」ボタン 合議ボタンを押すことにより、合議依頼ウィンドウが開きます。合議依頼ウィンドウから合議を開始することができます。ワークフロー定義の承認定義で合議実施可能に指定されている場合にのみ表示されます。 「差戻」ボタン 差戻ボタンを押すと、フローは差し戻され、開始状態まで戻ります。 「却下」ボタン このフローを却下し、フローを終了します。 「コメント表示」ボタン フローに関わったユーザのコメントを表示します。
合議依頼ウィンドウ:
合議を依頼する際に、依頼先や合議完了時に関する情報を入力するウィンドウです。
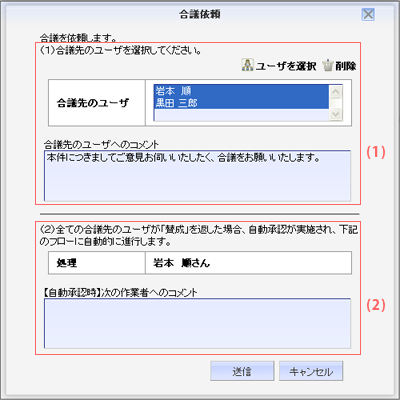
合議を依頼することで依頼先のユーザから懸案事項に関する意見をもらうことができます。本ウィンドウに情報を入力することで合議を開始することができます。
-
(1)合議の依頼先を指定するための入力欄、ボタン類です。
「ユーザを選択」ボタン 合議依頼先のユーザを選択します。選択したユーザは「合議先のユーザ」欄に表示されます。 「削除」ボタン 「合議先のユーザ」欄で削除対象のユーザを選択した上で押下することで、指定した合議依頼先のユーザを削除します。 「合議先のユーザ」入力欄 合議先のユーザを指定する入力欄です。 「合議先のユーザへのコメント」入力欄 合議依頼先のユーザへのコメントを入力します。コメントはコメント一覧およびメールに記載されます。
-
(2)自動承認時のコメントの入力欄です。
「【自動承認時】次の作業者へのコメント」入力欄 合議依頼先のユーザ全員が賛成した場合、当該承認ワークアクションは自動的に承認され、次のフローに進行します。その際のコメントを入力します。一人でも賛成以外の回答をしたユーザがいると自動進行はしないため、本欄にて指定したコメントは反映されません。
合議実施画面:
合議を依頼された際に使用する画面です。
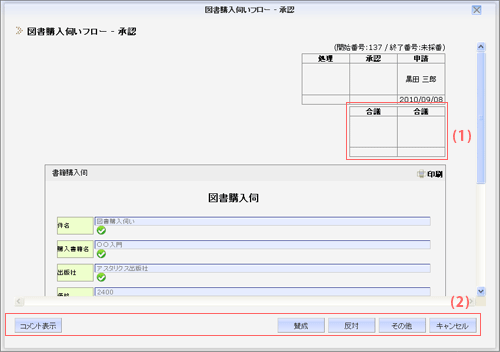
合議依頼された内容に対して「賛成」「反対」「その他」の返答をすることができます。
- (1)合議実施時に合議回答者のユーザ名が押印として表示される領域です。賛成した場合にのみ押印され、それ以外の回答をした場合は押印欄自体が非表示になります。
-
(2)文書の操作に使用するボタン類です。
「賛成」ボタン 賛成ボタンを押すことにより、合議依頼元のユーザに賛成の回答をします。 「反対」ボタン 反対ボタンを押すことにより、合議依頼元のユーザに反対の回答をします。 「その他」ボタン その他ボタンを押すことにより、合議依頼元のユーザに「その他」の回答をします。「その他」は賛成でも反対でもない場合に利用します。 「コメント表示」ボタン フローに関わったユーザのコメントを表示します。
合議取下画面:
合議を取り下げる際に使用する画面です。
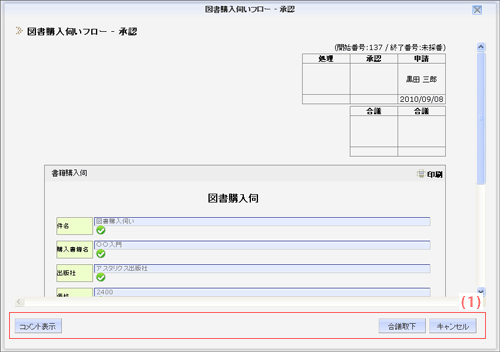
全員からの回答前に合議を取り下げることができます。合議を依頼したユーザが当該のフローを参照することで利用できる画面です。
-
(1)合議の取り下げに使用するボタン類です。
「合議取下」ボタン 合議取下ボタンを押すことにより、現在依頼中の合議が終了します。取り下げられた後は、合議依頼前の状態(承認者の承認待ち状態)に戻ります。取下げ前に返答されていた合議の回答状況にかかわらず、押印欄は非表示になります。 「コメント表示」ボタン フローに関わったユーザのコメントを表示します。
エクスポート(フロー指定)画面:
エクスポートするワークフローの検索及び指定を行う画面です。
条件を指定後、エクスポートボタンをクリックします。(「エクスポート画面」参照)
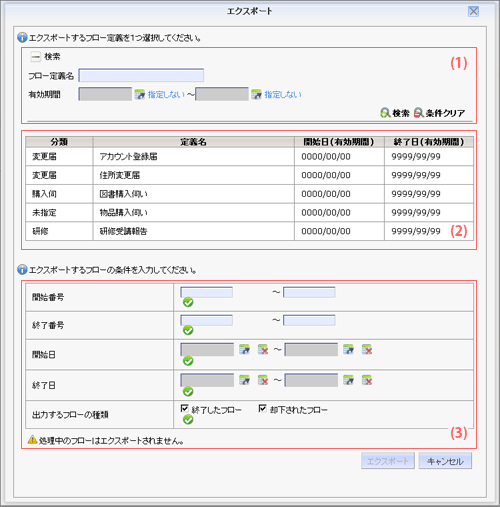
-
(1) ワークフロー定義の検索領域です。
フロー定義名と有効期間からワークフロー定義を絞り込むことができます。 -
(2) ワークフロー定義の検索結果一覧です。
条件と一致するワークフロー定義が表示されます。
条件が指定されていない場合は、全件表示されます。
クリックして選択します。 -
(3) エクスポートするフローの条件入力領域です。
選択したワークフロー定義を使用しているフローを絞り込むことができます。
条件を指定しない場合は、(2)で選択したワークフロー定義を使用しているフローが全件エクスポートされます。
※エクスポートの対象は、終了したフローのみとなります。処理中は含まれません。