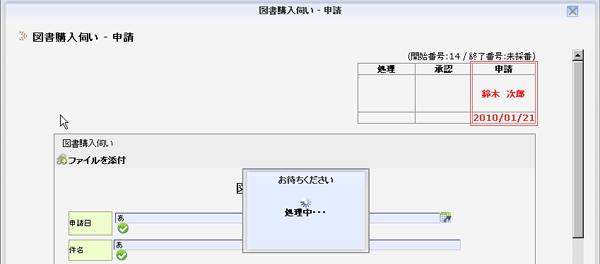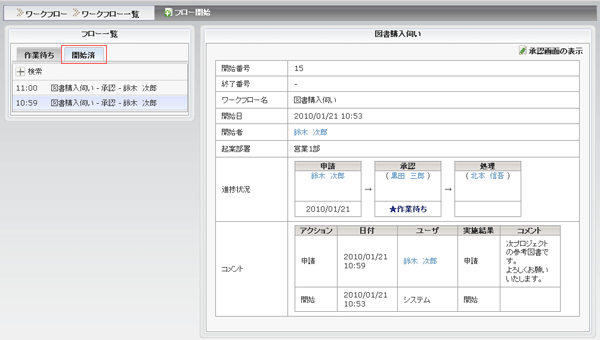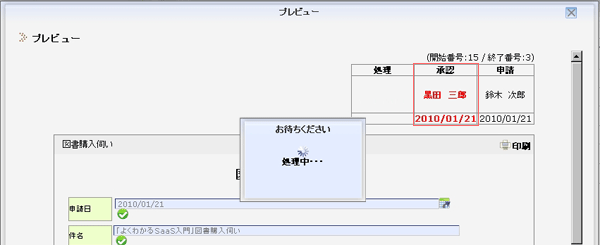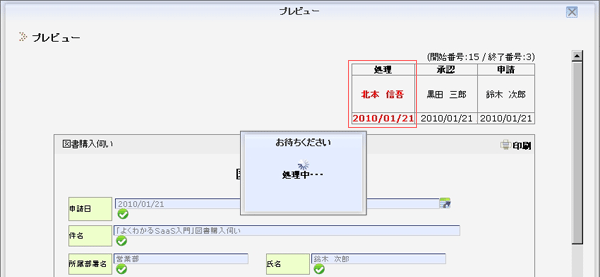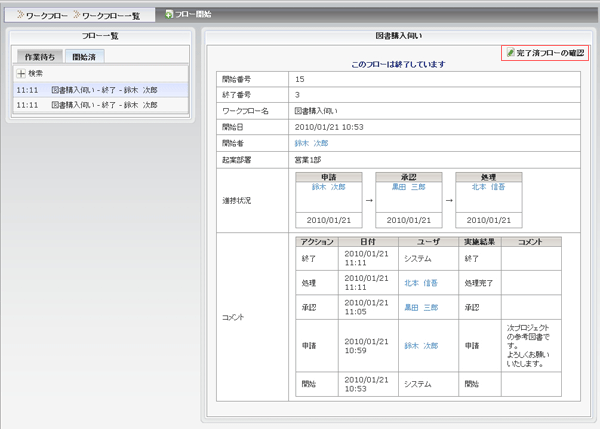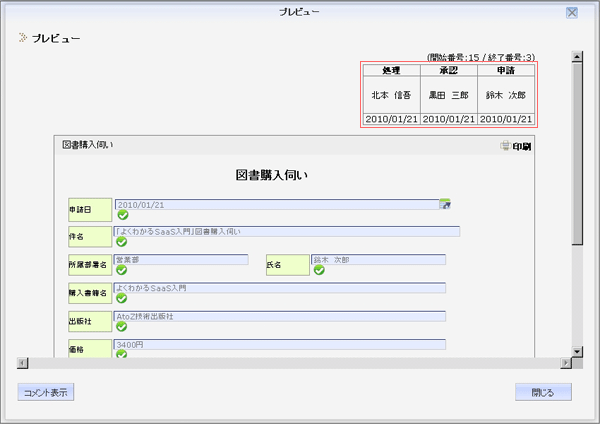ワークフロー実施チュートリアル
ワークフロー実施チュートリアル

フロー実施者は次の想定です。
| 申請者 |  開発部/一般社員 開発部/一般社員 |
書籍購入の申請実施者 |
| 承認者 |  開発部/部長 開発部/部長 |
書籍購入の承認実施者 |
| 処理者 |  総務部/部長 総務部/部長 |
書籍購入の手続き実施者 |
| 申請者 |  開発部/一般社員 開発部/一般社員 |
書籍購入の申請実施者 |
02.開始フローの選択:
開始フロー選択ウィンドウが表示されます。フロー定義の一覧が表示されます。開始するフローを選択します。
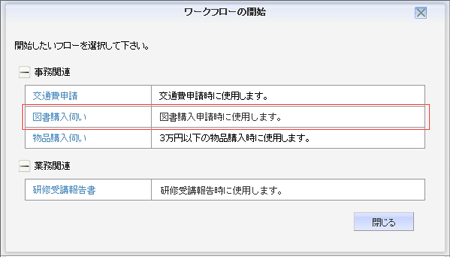
確認ウィンドウが表示されます。「OK」ボタンをクリックします。
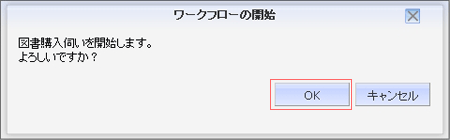
03.フロー実施画面:申請
申請のフロー実施画面が表示されます。
申請文書の入力欄に必要事項を記入します。記入後、「申請」ボタンをクリックします。
※「ドラフト保存」をクリックすると、下書き保存となり、フローを次に進めず現在の状態で保持することができます。
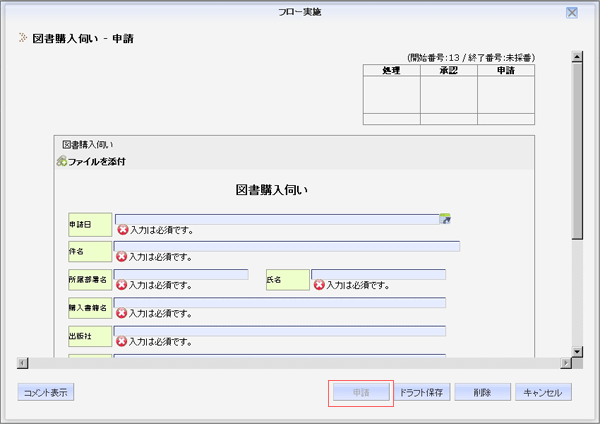
次のアクションと実施者が表示されます。コメントを任意で入力することができます。
「送信」ボタンをクリックします。
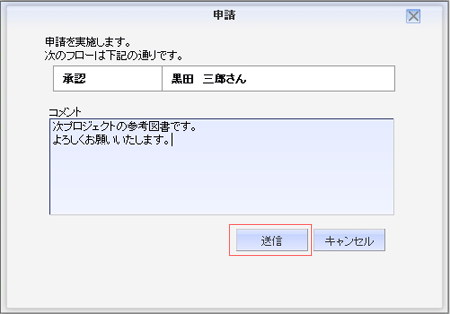
| 申請者 |  開発部/部長 開発部/部長 |
書籍購入の承認実施者 |
01.基本画面:作業待ちタブ
承認者のワークフロー一覧の画面、作業待ちタブに、[A]で申請したフローが表示されています。
「承認画面の表示」ボタンをクリックすることで、承認する文書を表示できます。
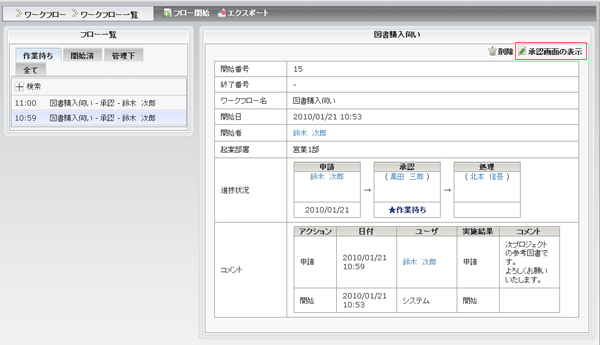
02.フロー実施画面:承認
承認のフロー実施画面が表示されます。申請された内容を確認します。
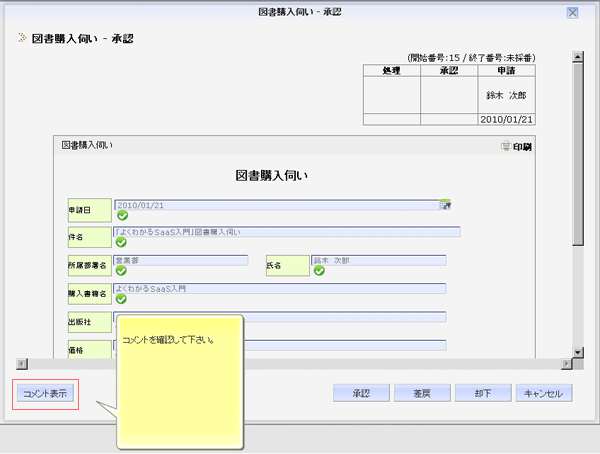
「コメント表示」ボタンを押すと、申請者のコメントを表示することができます。
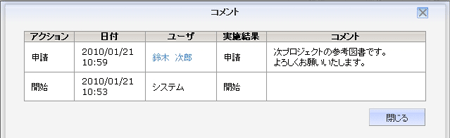
承認する場合は、「承認」ボタンをクリックします。次のアクションと実施者が表示されます。コメントを任意で入力することができます。「送信」ボタンをクリックします。
※差戻する場合は、「差戻」ボタンをクリックします。開始状態まで差し戻されます。
※却下する場合は、「却下」ボタンをクリックします。フローは却下され、終了します。
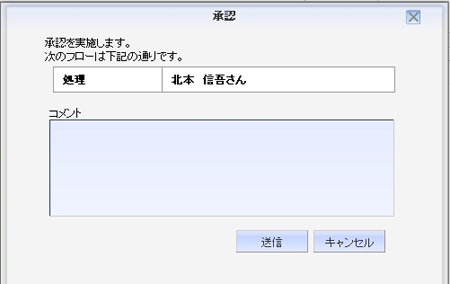
04.基本画面:管理下タブ
承認が実施されたフローは、「作業待ち」タブには表示されなくなります。
承認者が組織長の場合は、管理下にある社員が開始したフローの一覧を確認できます。本チュートリアルの場合は、申請者は承認者の部下であるため、「管理下」タブに先ほどのフローが表示されています。
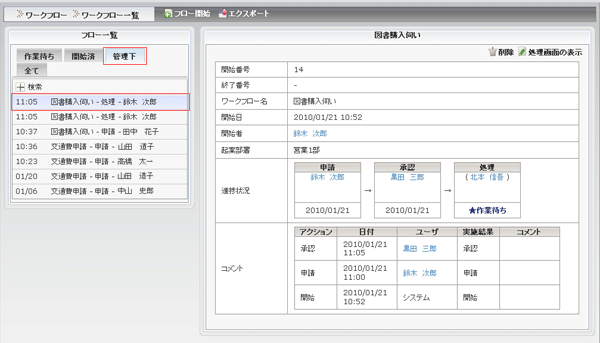
| 処理者 |  総務部/部長 総務部/部長 |
書籍購入の処理実施者 |
01.基本画面:作業待ちタブ
処理者のワークフロー一覧の画面、作業待ちタブに、[A]で申請したフローが表示されています。
「処理画面の表示」ボタンをクリックすることで、処理する文書を表示できます。

02.フロー実施画面:処理
処理のフロー実施画面が表示されます。処理文書及び、赤枠で囲まれた処理内容が表示されています。処理内容実施後、「処理完了」ボタンをクリックします。
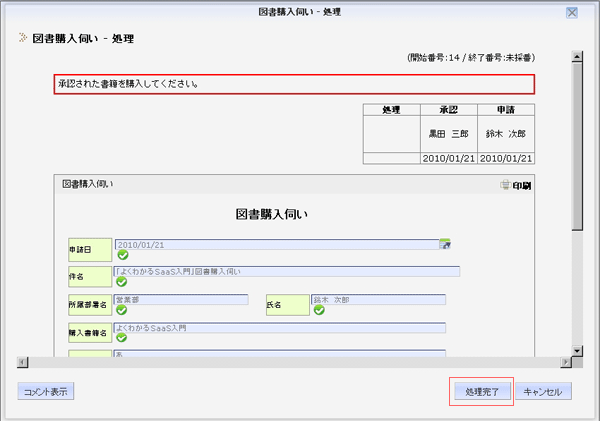
次のアクション(と実施者)が表示されます。コメントを任意で入力することができます。「OK」ボタンをクリックします。
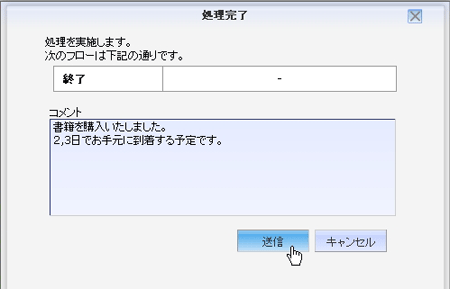
| 申請者 |  開発部/一般社員 開発部/一般社員 |
書籍購入の申請実施者 |