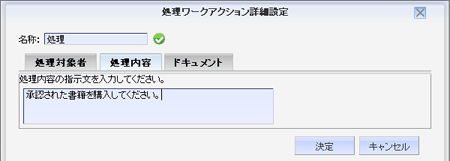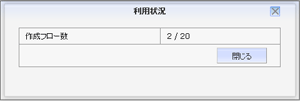ワークフロー定義
基本画面:
ワークフロー定義の閲覧や、新規ワークフロー定義を作成する際の基本となる画面です。
ワークフローの実施するアクションを定義したものです。
例えば、「図書購入伺フロー」の場合、申請者が図書購入申請書を申請し、所属部署の部長承認を経て決済されるという一連の流れを定義します。
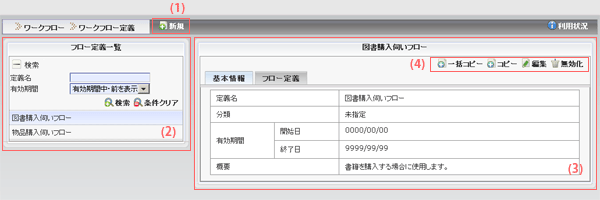
-
(1)新規ボタン
新規のワークフロー定義を作成します。(新規作成画面参照) -
(2)ワークフロー定義の一覧です。
作成済みのワークフロー定義の一覧が表示されます。定義名、有効期間で検索を行うことができます。 -
(3)ワークフロー定義の詳細情報です。
タブ情報 基本情報タブ 定義名,有効期間,概要が表示されます。 フロー定義タブ フロー定義のプレビューが表示されます。
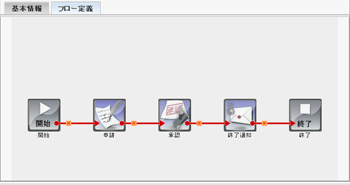
-
(4)ボタン
ボタン  一括コピー
一括コピーワークフロー定義を一括でコピーします。コピー元のフロー順序はそのままで、申請文書を変更したフローを複数まとめて作成できます。  コピー
コピーワークフロー定義をコピーします。
コピーされたワークフローの開始日の初期値は一週間後に設定されます。 編集
編集ワークフロー定義の編集ウィンドウが開きます。
※既にワークフロー定義が使用されている場合は、編集機能に一部制限がかけられます。 削除・無効化
削除・無効化ワークフロー定義を削除します。
※既にワークフロー定義が使用されている場合は、削除できません。代わりに無効化の実施となります。無効化すると有効期間の終了日に過去の日付が入ります。
新規作成画面:基本情報タブ:
フロー定義の新規作成画面です。基本情報を入力します。
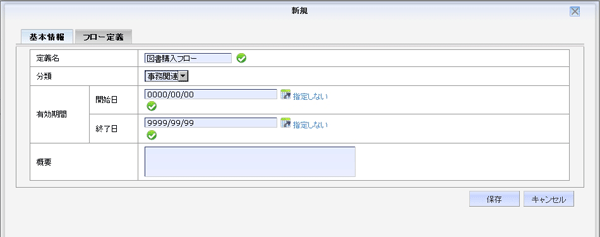
| 定義名 | フロー定義の名称を入力します。(例)図書購入フロー |
| 分類 | フロー定義の分類を選択します。 |
| 有効期間 | フロー定義の有効期間を入力します |
| 概要 | フロー定義の概要を入力します。 |
新規作成画面:フロー定義タブ
フロー定義の新規作成画面です。フローを定義します。
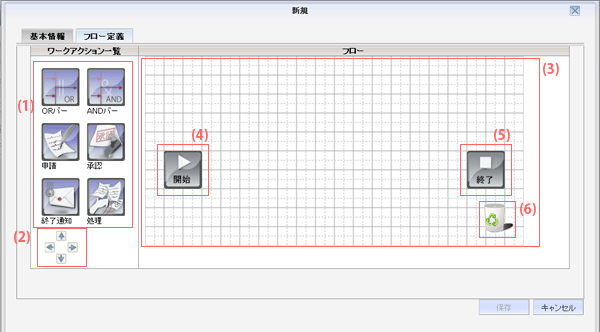
-
(1)ワークアクション一覧
申請、承認といったワークアクションのリストです。
定義に必要なワークアクションを選択し、キャンバス(3)にドラッグ&ドロップします。ワークアクション詳細 開始 フローを開始できるユーザを指定するアクションです。全てのフローで1つずつあらかじめ配置されており、削除することはできません。 申請 フロー内で「申請」が必要な場合に使用するアクションです。申請文書を指定します。 承認 フロー内で「承認」が必要な場合に使用するアクションです。承認対象者と承認文書を指定します。 処理 フロー内で「申請」「承認」以外に特別なアクションが必要な場合に使用するアクションです。処理対象者と処理文書、処理内容を指定します。 終了通知 フロー終了時に、申請者にメールで通知したい場合に使用するアクションです。追加コメントを指定できます。 ORバー フロー内で、条件によってアクションを分岐させたい場合に使用します。ORアクションで接続されたアクションのうち、どちらか片方が実施されるとフローが次のステップに進みます。 ANDバー フロー内で、複数の条件が必要な場合に使用します。ANDアクションで接続されたアクションのうち、両方とも実施されるとフローが次のステップに進みます。 終了 フローの終了を表すアクションです。特に設定する項目はありません。全てのフローで1つずつあらかじめ配置されており、削除することはできません。 -
(2)キャンバスの大きさ変更矢印
矢印をクリックして、キャンバス(3)の大きさを縮小、拡大します。 -
(3)キャンバス
ワークフローを定義するスペースです。
あらかじめ、開始(4)のワークアクションと終了(5)のワークアクションが設置されています。
リスト(1)から必要なワークアクションを選択し、キャンバス上にドラッグ&ドロップして配置します。
「開始」や「終了」と接続するには、ワークアクションを「開始」や「終了」の上にドラッグ&ドロップします。
接続されているアクション間には、矢印が表示されます。(例)完成したワークフロー定義
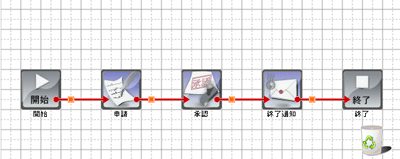
-
(6)ゴミ箱
不要なワークアクションをドラッグ&ドロップし、削除します。 -
(※)フロー定義のルールについて
各ワークアクションの配置や接続方法に次のようなルールがあります。ルールに則っていないフロー定義は、保存時にエラー内容がバルーンで表示されます。
・申請アクションは開始アクションの直後にのみ配置可能です。
・申請アクションを配置できる数は0か1のみとなります。
・申請する文書は一つ以上必要です。
・承認アクションを配置するには申請アクションが必要です。
・承認する文書は一つ以上必要です。
・承認者の指定は必須です。
・基本的にワークアクション同士を接続する場合は、各アクションへの入力矢印は一つのみ、出力矢印は一つ以上必要です。
開始ワークアクション詳細設定画面:
開始ワークアクションをダブルクリックした場合に開く画面です。フローを開始可能なユーザを選択します。
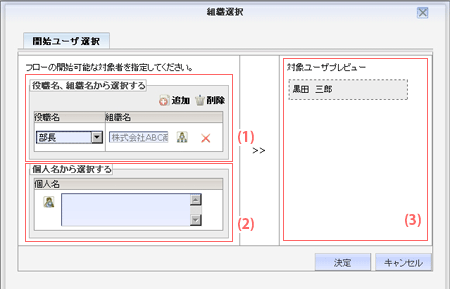
- (1)役職名、組織名からフローを開始可能なユーザを指定します。指定した条件を両方満たすユーザがフローを開始できるようになります。あらかじめルート組織(一番上の階層)のユーザ全員が選択されているため、通常の組織構成では全ユーザがフローの開始をできるよう標準で設定されています。
- (2)役職名、組織名からフローを開始可能なユーザを指定します。
- (3)フローを開始可能なユーザを確認できます。
申請ワークアクション詳細設定画面:
申請ワークアクションを、キャンバスにドラッグ&ドロップした場合、またはダブルクリックした場合に開く画面です。申請するドキュメントを選択します。
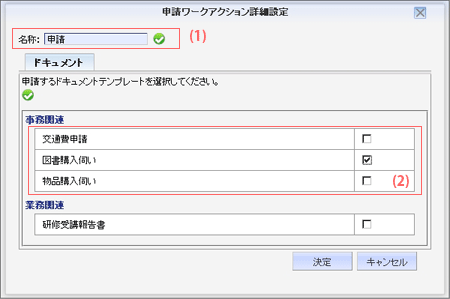
- (1)ワークフロー定義に表示される名称です。
- (2)申請する申請文書テンプレートを選択します。複数選択することができます。
承認ワークアクション詳細設定画面:承認対象者タブ
承認ワークアクションを、キャンバスにドラッグ&ドロップした場合、またはダブルクリックした場合に開く画面です。承認対象者を選択します。
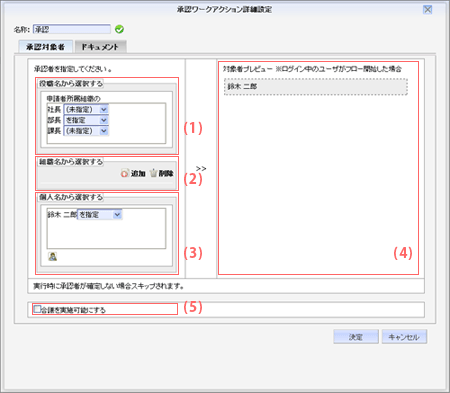
- (1)承認者を申請者からの相対的な役職指定で選択するエリアです。代理指定をすることもできます
- (2)承認者を組織名から選択するエリアです。該当組織のマネージャ、または該当組織に所属するユーザ全員を指定することができます。
- (3)承認者をユーザ名で選択するエリアです。代理指定をすることもできます
- (4)現在指定されている承認対象者名が表示されます
- (5)当該承認ワークアクションで合議を実施可能にする場合はチェックをつけます
※承認対象者が確定しない場合は、ワークフロー実施時に承認ワークアクションはスキップされます。承認対象者が確定しない状態とは、所属組織に部長が指定されていない場合や、誰も所属していない組織が指定された場合などが考えられます。
承認ワークアクション詳細設定画面:ドキュメントタブ
承認ワークアクションを、キャンバスにドラッグ&ドロップした場合、またはダブルクリックした場合に開く画面です。承認するドキュメントを選択します。
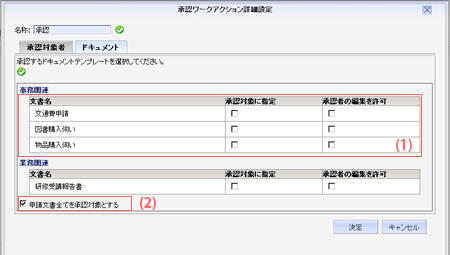
(1)承認する文書を選択します。「承認者の編集を許可」にチェックを入れた場合は、承認者が申請文書を編集することができます。
(2)「申請文書全てを承認対象にする」にチェックを入れた場合は、自動的に申請文書が承認対象として指定されます。
処理ワークアクション詳細設定画面:処理対象者タブ
処理ワークアクションを、キャンバスにドラッグ&ドロップした場合、またはダブルクリックした場合に開く画面です。処理対象者を選択します。
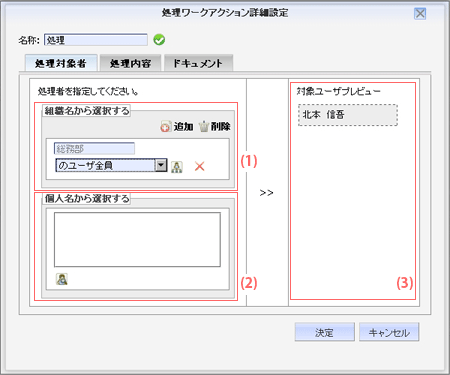
- (1)処理者を組織名から選択するエリアです。該当組織のマネージャ、または該当組織に所属するユーザ全員を指定することができます。
- (2)承認者をユーザ名で選択するエリアです。代理指定をすることもできます
- (3)現在指定されている承認対象者名が表示されます
※承認対象者が指定されていない場合は、ワークフロー実施時に承認ワークアクションはスキップされます。
処理ワークアクション詳細設定画面:ドキュメントタブ
処理ワークアクションを、キャンバスにドラッグ&ドロップした場合、またはダブルクリックした場合に開く画面です。処理するドキュメントを選択します。
(1)「承認者の編集を許可」にチェックを入れた場合は、承認者が申請文書を編集することができます。
(2)「申請文書全てを処理対象にする」にチェックを入れた場合は、自動的に申請文書が処理対象として指定されます。
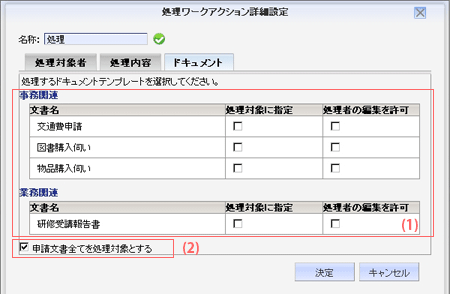
終了通知ワークアクション詳細設定画面
終了通知ワークアクションを、キャンバスにドラッグ&ドロップした場合、またはダブルクリックした場合に開く画面です。通知内容の追加コメントがある場合は入力します。
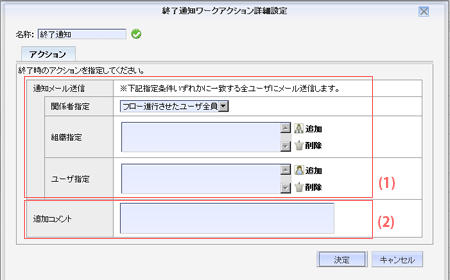
一括コピー画面
一括コピーボタンを押すと開くウィンドウです。3ステップのウィザード形式です。
【1ステップ目】
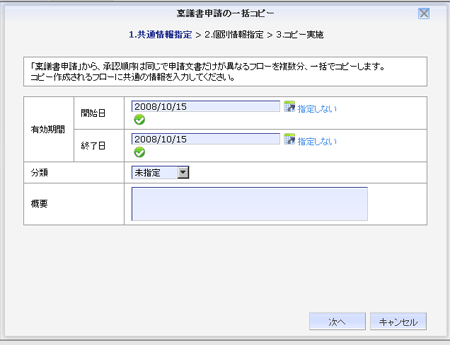
- 1ステップ目では、コピー生成されるフローに共通のデータを入力します。
| 開始日 | 一括コピーして生成されるフローに共通で設定される開始日です。 |
| 終了日 | 一括コピーして生成されるフローに共通で設定される開始日です。 |
| 分類 | 一括コピーして生成されるフローに共通で設定される分類です。 |
| 概要 | 一括コピーして生成されるフローに共通で設定される概要です。 |
- 「次へ」ボタンを押すことで、2ステップ目に進みます。
【2ステップ目】
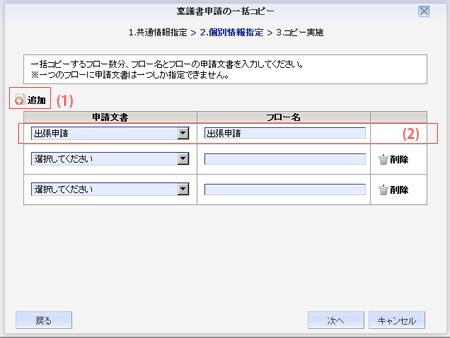
- 2ステップ目では、コピー生成されるフロー毎に個別のデータを入力します。
- (1)コピー生成するフローを追加します。
- (2)コピー生成するフローの申請文書とフロー名を入力します。(申請文書を入力するとフロー名が自動で補完されます。)
また、削除ボタンで生成を削除することができます。 - 「次へ」ボタンを押すことで、3ステップ目に進みます。
【3ステップ目】
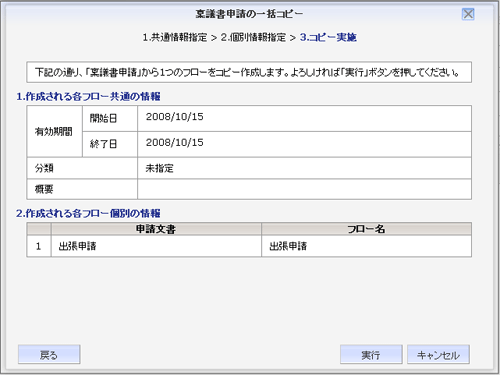
- 3ステップ目では、入力内容の確認をします。「実行」ボタンを押すと、一括コピーが実施されます。