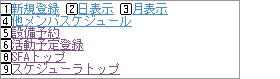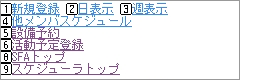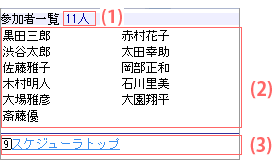機能別マニュアル
携帯Web版スケジューラ
概要:
携帯版スケジューラは、携帯電話からWebアクセスして、スケジューラを閲覧およびスケジュールを登録・編集する機能です。スケジュールの一括登録、一括登録されたスケジュールの更新(削除、辞退含む)、設備管理、スケジュール分類管理は機能に含まれません。
※SFAをご利用の場合は、スケジュールに関連する活動予定の登録、編集ができます。
備えている主な機能:
権限:
スケジューラのアクセス権限が付与されていれば、使用できます。
※SFAをご利用の場合は、スケジュールに関連する活動予定の登録、編集が可能になります。(別途、SFAのアクセス権限が必要になります。)
画面一覧:
- スケジューラトップ画面
- スケジューラ週表示画面
- スケジューラ月表示画面
- 設備予約画面
- 設備予約日表示画面
- 設備予約週表示画面
- 新規登録画面
- 更新画面
- 設備追加画面
- 設備追加 :検索画面
- 参加者追加画面
- 参加者追加 :マイグループ画面
- 参加者追加 :ユーザ検索結果画面
- 参加者追加:グループ検索画面
- 参加者追加:グループユーザ選択画面
- 参加者追加:組織検索画面
- 参加者追加:組織ユーザ選択画面
- 他メンバスケジュール:選択画面
- 他メンバスケジュール:マイグループ選択画面
- 他メンバスケジュール:ユーザ検索画面
- 他メンバスケジュール:グループ検索画面
- 他メンバスケジュール:グループユーザ選択画面
- 他メンバスケジュール:組織検索画面
- 他メンバスケジュール:組織ユーザ選択画面
- 詳細画面
- 参加者表示画面
スケジューラトップ画面:
ログインユーザあるいは選択したユーザのスケジュールを日単位で一覧表示する画面です。スケジュールをグループ単位で表示することはできません。
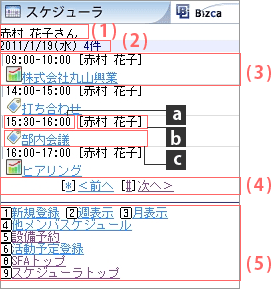
-
(1) ユーザ名
ログインユーザあるいは選択したユーザのユーザ名を表示します。
- (2)日付・件数
-
日付 日付が表示されます。 件数 一日のスケジュールの件数を表示します。
-
(3)一日のスケジュールを一覧表示する領域
・スケジュール開始日時の昇順で表示されます。 -
a 時刻 スケジュールの開始日時および終了日時が表示されます。 b 登録者 スケジュールの登録者名が表示されます。
※登録者名が長い場合は省略して表示されます。c 分類アイコン スケジュール分類のアイコンが表示されます。
※SFAをご利用の場合で、スケジュールが活動予定と関連している場合、SFAを意味するアイコンが表示されます。
※スケジュールが非公開の場合、タイトルは「非公開」と表示され、リンク表示はされません。
※更新権限については枠外の注)を参照してください。タイトル スケジュールのタイトルがリンク表示されます。
スケジュール更新権限をもつ場合は、「スケジュール更新画面」を表示します。
スケジュール更新権限を持たない場合は、「スケジュール詳細画面」参照)を表示します。
※SFAをご利用の場合で、スケジュールが活動予定と関連している場合は以下の通りとなります。
活動予定編集権限を持つ場合、「活動予定編集画面」を表示します。
活動予定編集権限を持たない場合、「活動予定詳細画面」を表示します。
※スケジュールが非公開の場合、タイトルは「非公開」と表示され、リンク表示はされません。
※更新権限については枠外の注)を参照してください。直行・直帰 そのスケジュールが直行あるいは直帰のステータスをもつ場合、タイトルに続けて表示されます。
直行ステータスの場合は「(直行)」、直帰ステータスの場合は「(直帰)」、その両方である場合は「(直行・直帰)」と表示されます。 -
注)更新権限について
更新権限とは、スケジュールを更新できる権限のことです。
更新権限は、以下に挙げる条件のうち、少なくとも一つに当てはまる場合に発生します。
① ユーザがスケジュールの登録者である場合
② ユーザがスケジュールの参加者である場合
③ ユーザがスケジューラの管理権限をもつ場合
※ただし設定によっては、①や②に当てはまらなければ、③の状態でも非公開スケジュールは見られないことがあります。
-
(4)日付を移動するリンク
スケジュールを表示する日付を移動するためのリンクです。
「<前へ」のリンクをクリックすると前日のスケジュールを、「次へ>」のリンクをクリックすると翌日のスケジュールを表示します。
-
(5)メニューを選択するリンク
リンクまたは携帯電話の番号キーを押して選択します。 -
新規登録 新規スケジュールを登録する画面を表示します(「新規登録画面」参照)。 週表示 現在表示しているユーザのスケジュールを週単位で表示する画面を表示します(「スケジューラ週表示画面」参照)。 月表示 現在表示しているユーザのスケジュールを月単位で表示する画面を表示します(「スケジューラ月表示画面」参照)。 他メンバのスケジュール スケジュールを表示するユーザを変更するための画面を表示します(「他メンバスケジュール:選択画面」参照)。 設備予約 登録されている設備の一覧を表示する画面を表示します(「設備予約画面」参照)。 活動予定登録 ※SFAをご利用の場合のみ活動予定登録画面を表示します(「活動予定登録画面」参照)。 SFAトップ ※SFAをご利用の場合のみSFAトップ画面を表示します(「SFAトップ画面」参照)。 スケジューラトップ ログインユーザの当日のスケジュールを一覧表示します。
スケジューラ週表示画面:
ログインユーザあるいは選択したユーザのスケジュールを週単位で表示する画面です。スケジュールをグループ単位で表示することはできません。
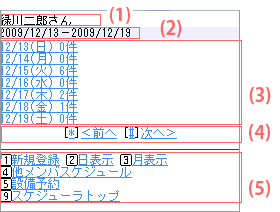
-
(1) ユーザ名
ログインユーザあるいは選択したユーザのユーザ名を表示します。
-
(2)表示している期間を表す項目
・表示されるのは、日曜日から土曜日までの一週間です。
-
(3) 一週間のスケジュールを一覧表示する領域
登録されているスケジュール件数を、週単位で一覧表示する領域です。
・日付の昇順で表示されます。
・表示されている一週間に含まれる日付と、その日のスケジュール件数がリンク表示されます。クリックすると、その一日のスケジュールを一覧表示する画面を表示します(「スケジューラトップ画面」参照)。
-
(4) 週を移動するリンク
スケジュールを表示する週を移動するためのリンクです。
「<前へ」のリンクをクリックすれば前週のスケジュールを、「次へ>」のリンクをクリックすれば翌週のスケジュールを表示します。
-
(5)メニューを選択するリンク
リンクまたは携帯電話の番号キーを押して選択します。 -
新規登録 新規スケジュールを登録する画面を表示します(「新規登録画面」参照)。 日表示 現在表示しているユーザのスケジュールを日単位で表示する画面を表示します(「スケジューラトップ画面」参照)。 月表示 現在表示しているユーザのスケジュールを月単位で表示する画面を表示します(「スケジューラ月表示画面」参照)。 他メンバのスケジュール スケジュールを表示するユーザを変更するための画面を表示します(「他メンバスケジュール:選択画面」参照)。 設備予約 登録されている設備の一覧を表示する画面を表示します(「設備予約画面」参照)。 スケジューラトップ ログインユーザの当日のスケジュールを一覧表示します(「スケジューラトップ画面」参照)。
スケジューラ月表示画面:
ログインユーザあるいは選択したユーザのスケジュール登録状況を一ヶ月間単位で表示する画面です。スケジュールをグループ単位で表示することはできません。
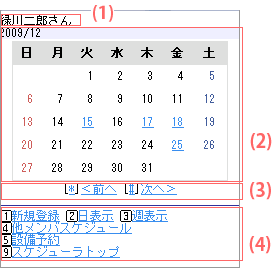
-
(1) ユーザ名
ログインユーザあるいは選択したユーザのユーザ名を表示します。
-
(2)カレンダー
一ヶ月のカレンダーを表示する項目です。
・スケジュールの登録されている日付は、リンク表示されます。クリックすると、その一日のスケジュールを一覧表示する画面を表示します(「スケジューラトップ画面」参照)。
-
(3) 月を移動するリンク
スケジュールを表示する月を移動するためのリンクです。
「<前へ」のリンクをクリックすると前月のスケジュールを、「次へ>」のリンクをクリックすると翌月のスケジュールを表示します。
-
(4)メニューを選択するリンク
リンクまたは携帯電話の番号キーを押して選択します。 -
新規登録 新規スケジュールを登録する画面を表示します(「新規登録画面」参照)。 日表示 現在表示しているユーザのスケジュールを日単位で表示する画面を表示します(「スケジューラトップ画面」参照)。 週表示 現在表示しているユーザのスケジュールを週単位で表示する画面を表示します(「スケジューラ週表示画面」参照)。 他メンバのスケジュール スケジュールを表示するユーザを変更するための画面を表示します(「他メンバスケジュール:選択画面」参照)。 設備予約 登録されている設備の一覧を表示する画面を表示します(「設備予約画面」参照)。 スケジューラトップ ログインユーザの当日のスケジュールを一覧表示します。
設備予約画面:
登録された設備の一覧を表示する画面です。
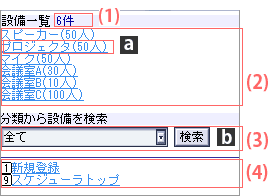
-
(1)件数表示
一覧表示する設備の数を表示する項目です。
-
(2)設備の一覧を表示する領域
・最初に表示した場合には、全ての設備が一覧表示されます。
・検索結果を表示する場合には、条件で絞り込まれた設備が一覧表示されます。 -
a 設備 設備名がリンク表示されます。クリックすると、その設備の当日の予約状況が一覧表示されます(「設備予約日表示画面」参照)。
※設備名が長い場合は省略して表示されます。定員 設備の定員が、設備名に続けてリンク表示されます。
※リンクをクリックした際の動作については、設備の項を参照。
-
(3)設備を検索する領域
設備を設備分類から検索する領域です。 -
b 設備分類指定欄 「全て」および登録された分類から、検索する設備分類を指定します。 検索ボタン 検索を実行するボタンです。cで指定した条件に該当する設備を検索し、(2)の領域に結果を表示します。
-
(4)メニューを選択するリンク
リンクまたは携帯電話の番号キーを押して選択します。 -
新規登録 新規スケジュールを登録する画面を表示します(「新規登録画面」参照)。 スケジューラトップ ログインユーザの当日のスケジュールを一覧表示します(「スケジューラトップ画面」参照)。
設備予約日表示画面:
設備に登録されたスケジュールを、日単位で一覧表示する画面です。
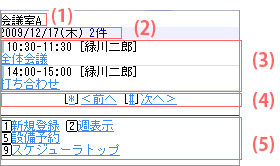
-
(1) 設備名
設備名を表示する項目です。
- (2)日付・件数
-
日付 日付を表示する項目です。 件数 (1)の設備で一日に予定されているスケジュールの件数を表示します。
-
(3)一日のスケジュールを一覧表示する領域
(1)の設備で一日に予定されているスケジュールを一覧表示する領域です。
※「スケジューラトップ画面」の(3)と同様です。
-
(4)日付を移動するリンク
※「スケジューラトップ画面」の(4)と同様です。
-
(5)メニューを選択するリンク
リンクまたは携帯電話の番号キーを押して選択します。 -
新規登録 新規スケジュールを登録する画面を表示します(「新規登録画面」参照)。 週表示 現在表示している設備が登録されているスケジュールを週単位で表示する画面を表示します(「設備予約週表示画面」参照)。 設備予約 登録されている設備の一覧を表示する画面を表示します(「設備予約画面」参照)。 スケジューラトップ ログインユーザの当日のスケジュールを一覧表示します(「スケジューラトップ画面」参照)。
設備予約週表示画面:
設備に登録されたスケジュールを、週単位で一覧表示する画面です。
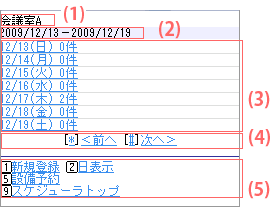
-
(1) 設備名
設備名を表示する項目です。
-
(2)表示期間
※「スケジューラ週表示画面」の(2)と同様です。
-
(3) 一週間のスケジュールを一覧表示する領域
(1)の設備に登録されているスケジュール件数を、一日ずつ週単位で一覧表示する領域です。
※「スケジューラ週表示画面」の(3)と同様です。
-
(4) 週を移動するリンク
※「スケジューラ週表示画面」の(4)と同様です。
-
(5)メニューを選択するリンク
リンクまたは携帯電話の番号キーを押して選択します。 -
新規登録 新規スケジュールを登録する画面を表示します(「新規登録画面」参照)。 日表示 現在表示している設備が登録されているスケジュールを日単位で表示する画面を表示します(「設備予約日表示画面」参照)。 設備予約 登録されている設備の一覧を表示する画面を表示します(「設備予約画面」参照)。 スケジューラトップ ログインユーザの当日のスケジュールを一覧表示します(「スケジューラトップ画面」参照)。
新規登録画面:
スケジュールを新規登録する画面です。スケジュールの一括登録およびスケジュール調整はできません。
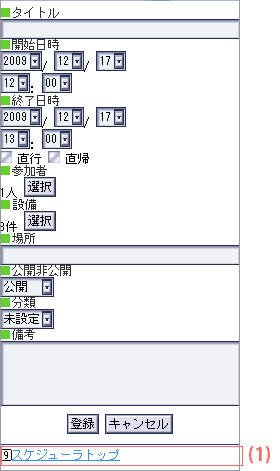
以下の入力項目があります。
| タイトル | スケジュールのタイトルを入力します。 |
| 開始日時 | スケジュールの開始日時を、年、月、日、時および分にわけて順に入力します。 |
| 終了日時 | スケジュールの終了日時を、年、月、日、時および分にわけて順に入力します。 |
| 直行・直帰 | 直行・直帰を指定します。 |
| 参加者 |
スケジュールの参加者を選択します(「参加者追加画面」参照)。 画面には、選択した参加者の人数が表示されます。 |
| 設備 |
予約する設備を選択します(「設備追加画面」参照)。 画面には、選択した設備の件数が表示されます。 |
| 場所 | 場所を入力します。 |
| 公開非公開 | スケジュールを公開ステータスにするか非公開ステータスにするかを選択します。非公開の設定では、登録者本人と参加者のみ閲覧することができます。(管理者が閲覧できる場合もあります。) |
| 分類 | スケジュール分類を選択します。 |
| 備考 | 備考を入力します。 |
-
(1)メニューを選択するリンク
リンクまたは携帯電話の番号キーを押して選択します。 -
スケジューラトップ ログインユーザの当日のスケジュールを一覧表示します(「スケジューラトップ画面」参照)。
更新画面:
スケジュールを更新する画面です。一括登録されたスケジュールの一括編集およびスケジュール調整をすることはできません。
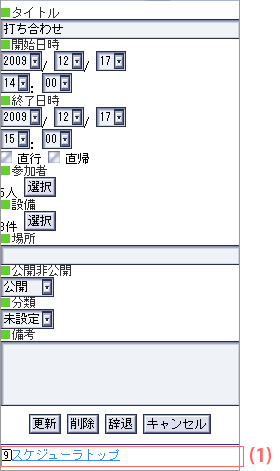
※入力項目の内容は、「新規登録画面」と同様です。
そのほか、スケジュールの更新・削除・辞退機能には以下のような特徴があります。
| 更新 |
単独で登録されたスケジュールおよび一括登録されたスケジュールの単独更新ができます。 ※一括登録されたスケジュールの一括更新はできません。 ※一括登録されたスケジュールを個別に更新した場合、以後一括登録したスケジュールとして扱われなくなります。 ※更新の際、コメントを入力することはできません。 |
| 削除 |
単独で登録されたスケジュールおよび一括登録されたスケジュールの単独削除ができます。 複数の参加者が登録されたスケジュールの場合、全員のスケジュールを削除することができます。 ※一括登録されたスケジュールを、一度に全て削除することはできません。 ※削除の際、コメントを入力することはできません。 |
| 辞退 |
登録されているスケジュールへの参加を辞退することができます。 ※辞退できるのは自分が参加者に含まれるスケジュールのみです。 ※一括登録されたスケジュールを個別に辞退した場合、以後も一括登録したスケジュールとして扱われます。 ※最後の一人が辞退するとスケジュールは削除されます。 ※一括登録された全てのスケジュールから一度に辞退することはできません。 ※他ユーザをスケジュールから辞退させることはできません。 ※辞退の際、コメントを入力することはできません。 |
-
(1)メニューを選択するリンク
※「新規登録画面」の(1)と同様です。
設備追加画面:
スケジュールに登録する設備を選択・追加する画面です。
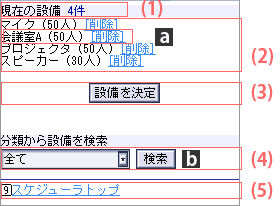
-
(1) 設備件数
現在選択されている設備の数を表示する項目です。
-
(2)設備の一覧を表示する領域
現在選択されている設備の一覧を表示する領域です。
・設備名の昇順で表示されます。 -
a 設備 設備名が表示されます。
※設備名が長い場合は省略して表示されます。定員 設備の定員が表示されます。 削除リンク 設備の選択を解除します。
-
(3)設備を決定ボタン
現在選択されている設備をスケジュールに追加するボタンです。
-
(4) 設備を検索する領域
設備を設備分類から検索する領域です。 -
b 設備分類指定欄 「全て」および登録された分類から、検索する設備分類を指定します。 検索ボタン 検索を実行するボタンです。設備分類指定欄で指定した条件に該当する設備を検索し結果を表示します(「設備追加:検索画面」参照)。
-
(5)メニューを選択するリンク
※「新規登録画面」の(1)と同様です。
設備追加:検索画面:
検索から設備を指定する画面です。
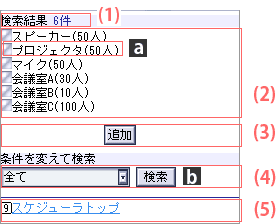
-
(1)検索結果件数
検索で該当した設備の件数を表示します。
-
(2)検索結果を一覧表示する領域
・設備名の昇順で表示されます。 -
a 設備選択チェックボックス 追加する設備を選択するチェックボックスです。
※既に登録されている場合は、チェック済のマークが表示されます。設備 設備名を表示します。
※既に登録されている場合は、名前がグレーで表示されます。
※設備名が長い場合は省略して表示されます。定員 設備の定員が表示されます。
-
(3)追加ボタン
設備を追加するボタンです。押すと「設備追加画面」の(2)領域に、選択した設備が候補に追加されます。
-
(4)設備を再検索する領域
設備を設備分類から検索する領域です。 -
b 設備分類指定欄 「全て」および登録された分類から、検索する設備分類を指定します。 検索ボタン 検索を実行するボタンです。設備分類指定欄で指定した条件に該当する設備を検索し、(2)の領域に結果を表示します。
-
(5)メニューを選択するリンク
※「新規登録画面」の(1)と同様です。
参加者追加画面:
スケジュールの参加者を選択・追加する画面です。

-
(1) 参加者人数
現在選択されている参加者の人数を表示する項目です。
-
(2)参加者の一覧を表示する領域
現在選択されている参加者の一覧を表示する領域です。
・ユーザ名の昇順で表示されます。 -
a ユーザ ユーザ名が表示されます。
※ユーザ名が長い場合は省略して表示されます。削除リンク ユーザの選択を解除します。
-
(3) 参加者を決定ボタン
現在選択されている参加者をスケジュールに追加するボタンです。
-
(4) 参加者をマイグループから検索する領域
参加者をマイグループから検索する領域です。 -
b マイグループ指定欄 登録されたマイグループから、検索するユーザを指定します。 検索ボタン 検索を実行するボタンです。マイグループ指定欄で指定した条件に該当するユーザを検索し結果を表示します(「参加者追加:マイグループ画面」参照)。
-
(5) 参加者をユーザ検索から検索する領域
参加者をユーザ検索から検索する領域です。 -
c キーワード入力欄 任意のキーワードを指定します。検索対象はユーザ名および組織名です。 検索ボタン 検索を実行するボタンです。キーワード入力欄で指定した条件に該当するユーザを検索し結果を表示します(「参加者追加:ユーザ検索結果画面」参照)。
-
(6)参加者をグループ検索から検索する領域
参加者をグループ検索から検索する領域です。d キーワード入力欄 任意のキーワードを指定します。検索対象はグループ名です。 検索ボタン 検索を実行するボタンです。キーワード入力欄で指定した条件に該当するグループを検索し結果を表示します(「参加者追加:グループ検索画面」参照)。
-
(7)参加者を組織検索から検索する領域
参加者を組織検索から検索する領域です。d キーワード入力欄 任意のキーワードを指定します。検索対象は組織名です。 検索ボタン 検索を実行するボタンです。キーワード入力欄で指定した条件に該当する組織を検索し結果を表示します(「参加者追加:組織検索画面」参照)。
-
(8)メニューを選択するリンク
※「新規登録画面」の(1)と同様です。
参加者追加:マイグループ画面:
マイグループ検索から参加者を指定する画面です。
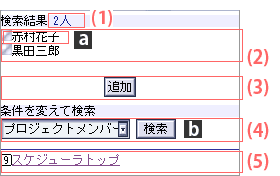
-
(1)検索結果件数
検索結果の件数を表示します。
-
(2)検索結果を一覧表示する領域
・よみがなの昇順で表示されます。 -
a ユーザ選択チェックボックス 追加するユーザを選択するチェックボックスです。
※既に登録されている場合は、チェック済のマークが表示されます。ユーザ ユーザ名を表示します。
※ユーザ名が長い場合は省略して表示されます。
※既に登録されている場合は、名前がグレーで表示されます。
-
(3)追加ボタン
参加者を追加するボタンです。押下すると「参加者追加画面」の(2)領域に、選択したユーザが候補に追加されます。
-
(4)参加者をマイグループから再検索する領域
参加者をマイグループから検索する領域です。 -
b マイグループ指定欄 登録されたマイグループから、検索するユーザを指定します。 検索ボタン 検索を実行するボタンです。マイグループ指定欄で指定した条件に該当するユーザを検索し、(2)の領域に結果を表示します。
-
(5)メニューを選択するリンク
※「新規登録画面」の(1)と同様です。
参加者追加:ユーザ検索結果画面:
ユーザ検索から参加者を指定する画面です。
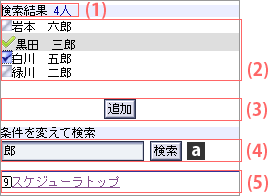
-
(1)検索結果件数
※「参加者追加:マイグループ画面」の(1)と同様です。
-
(2)検索結果を一覧表示する領域
※「参加者追加:マイグループ画面」の(2)と同様です。
-
(3)追加ボタン
※「参加者追加:マイグループ画面」の(3)と同様です。
-
(4)参加者をユーザ検索から再検索する領域
参加者をユーザ検索から検索する領域です。 -
a キーワード入力欄 任意のキーワードを指定します。検索対象はユーザ名および組織名です。 検索ボタン 検索を実行するボタンです。キーワード入力欄で指定した条件に該当するユーザを検索し、(2)の領域に結果を表示します。
-
(5)メニューを選択するリンク
※「新規登録画面」の(1)と同様です。
参加者追加:グループ検索画面:
グループ検索の結果を表示する画面です。
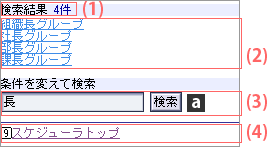
-
(1)検索結果件数
検索結果の件数を表示します。
-
(2)検索結果を一覧表示する領域
検索結果のグループ名をリンクで一覧表示する領域です。
リンクをクリックすると、「参加者追加:グループユーザ選択」を表示します。
※グループ名が長い場合は省略して表示されます。
-
(3)参加者をグループ検索から再検索する領域
参加者をグループ検索から検索する領域です。a キーワード入力欄 任意のキーワードを指定します。検索対象はグループ名です。 検索ボタン 検索を実行するボタンです。キーワード入力欄で指定した条件に該当するグループを検索し、(2)の領域に結果を表示します。
-
(4)メニューを選択するリンク
※「新規登録画面」の(1)と同様です。
参加者追加:グループユーザ選択画面:
グループ検索の結果を表示する画面です。
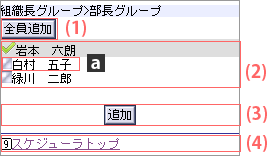
-
(1) 全員追加ボタン
検索結果の全ユーザを一度に追加するボタンです。
押下すると「参加者追加画面」の(2)領域に、「参加者追加:グループ検索画面」で選択したグループに所属する全ユーザが追加されます。
-
(2) 検索結果を一覧表示する領域
・よみがなの昇順で表示されます。a ユーザ選択チェックボックス 追加するユーザを選択するチェックボックスです。※既に登録されている場合は、チェック済のマークが表示されます。 ユーザ ユーザ名を表示します。
※ユーザ名が長い場合は省略して表示されます。
※既に登録されている場合は、名前がグレーで表示されます。
-
(3) 追加ボタン
参加者を追加するボタンです。押下すると「参加者追加画面」の(2)領域に、選択したユーザが候補に追加されます。
-
(4)メニューを選択するリンク
※「新規登録画面」の(1)と同様です。
参加者追加:組織検索画面:
組織検索の結果を表示する画面です。
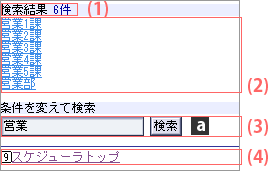
-
(1) 検索結果件数
検索結果の件数を表示します。
-
(2) 検索結果を一覧表示する領域
検索結果の組織名をリンクで一覧表示する領域です。
リンクをクリックすると、「参加者追加:組織ユーザ選択」を表示します。
※組織名が長い場合は省略して表示されます。
-
(3) 参加者を組織検索から再検索する領域
参加者を組織検索から検索する領域です。a キーワード入力欄 任意のキーワードを指定します。検索対象は組織名です。 検索ボタン 検索を実行するボタンです。キーワード入力欄で指定した条件に該当する組織を検索し、(2)の領域に結果を表示します。
-
(4)メニューを選択するリンク
※「新規登録画面」の(1)と同様です。
参加者追加:組織ユーザ選択:
組織検索から参加者を指定する画面です。
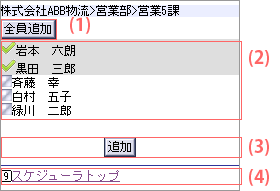
-
(1) 全員追加ボタン
※「参加者追加:グループユーザ選択画面」の(1)と同様です。
-
(2) 検索結果を一覧表示する領域
※「参加者追加:グループユーザ選択画面」の(2)と同様です。
-
(3) 追加ボタン
※「参加者追加:グループユーザ選択画面」の(3)と同様です。
-
(4)メニューを選択するリンク
※「新規登録画面」の(1)と同様です。
他メンバスケジュール:選択画面:
スケジュールを表示するユーザを変更するための画面です。

-
(1) ユーザをマイグループ検索から検索する領域
他メンバスケジュールをマイグループ検索から検索する領域です。a マイグループ指定欄 登録されたマイグループから、検索するユーザを指定します。 検索ボタン 検索を実行するボタンです。マイグループ指定欄で指定した条件に該当するユーザを検索し結果を表示します(「他メンバスケジュール:マイグループ選択画面」参照)。
-
(2) ユーザをユーザ検索から検索する領域
他メンバスケジュールをユーザ検索から検索する領域です。b キーワード入力欄 任意のキーワードを指定します。検索対象はユーザ名および組織名です。 検索ボタン 検索を実行するボタンです。キーワード入力欄で指定した条件に該当するユーザを検索し結果を表示します(「他メンバスケジュール:ユーザ検索画面」参照)。
-
(3) ユーザをグループ検索から検索する領域
他メンバスケジュールをグループ検索から検索する領域です。c キーワード入力欄 任意のキーワードを指定します。検索対象はグループ名です。 検索ボタン 検索を実行するボタンです。キーワード入力欄で指定した条件に該当するグループを検索し結果を表示します(「他メンバスケジュール:グループ検索画面」参照)。
-
(4) ユーザを組織検索から検索する領域
他メンバスケジュールを組織検索から検索する領域です。d キーワード入力欄 任意のキーワードを指定します。検索対象は組織名です。 検索ボタン 検索を実行するボタンです。キーワード入力欄で指定した条件に該当する組織を検索し結果を表示します(「他メンバスケジュール:組織検索画面」参照)。
-
(5) メニューを選択するリンク
※「新規登録画面」の(1)と同様です。
他メンバスケジュール:マイグループ選択画面:
マイグループ検索からスケジュールを表示するユーザを指定する画面です。
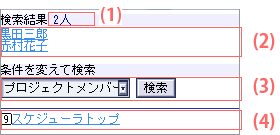
-
(1)検索結果件数
検索で該当したユーザの件数を表示します。
-
(2)検索結果を一覧表示する領域
・ユーザ名の昇順で表示されます。
・ユーザ名はリンク表示されます。クリックすると、選択したユーザの当日のスケジュールが「スケジューラトップ画面」に表示されます。
-
(3)ユーザをマイグループから再検索する領域
※「参加者追加:マイグループ画面」の(4)と同様です。
-
(4)メニューを選択するリンク
※「新規登録画面」の(1)と同様です。
他メンバスケジュール:ユーザ検索画面:
ユーザ検索からスケジュールを表示するユーザを指定する画面です。
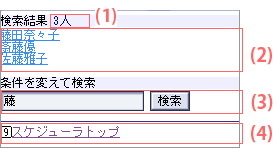
-
(1)検索結果件数
検索で該当したユーザの件数を表示します。
-
(2)検索結果を一覧表示する領域
※「他メンバスケジュール:マイグループ選択画面」の(2)と同様です。
-
(3)ユーザをユーザ検索から再検索する領域
※「参加者追加:ユーザ検索結果画面」の(4)と同様です。
-
(4)メニューを選択するリンク
※「新規登録画面」の(1)と同様です。
他メンバスケジュール:グループ検索画面:
グループ検索の結果を表示する画面です。
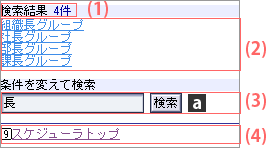
-
(1) 検索結果件数
検索結果の件数を表示します。 -
(2) 検索結果を一覧表示する領域
検索結果のグループ名をリンクで一覧表示する領域です。
リンクをクリックすると、「他メンバスケジュール:グループユーザ選択画面」を表示します。
※グループ名が長い場合は省略して表示されます。 -
(3) 他メンバスケジュールをグループ検索から再検索する領域
他メンバスケジュールをグループ検索から検索する領域です。a キーワード入力欄 任意のキーワードを指定します。検索対象はグループ名です。 検索ボタン 検索を実行するボタンです。キーワード入力欄で指定した条件に該当するグループを検索し、(2)の領域に結果を表示します。
-
(4) メニューを選択するリンク
※「新規登録画面」の(1)と同様です。
他メンバスケジュール:グループユーザ選択画面:
グループ検索からスケジュールを表示するユーザを指定する画面です。
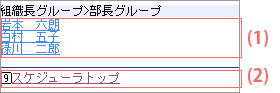
-
(1) 検索結果を一覧表示する領域
検索結果のユーザ名をリンクで一覧表示する領域です。
リンクをクリックすると、選択したユーザのスケジュールが表示されます(「スケジューラトップ画面」参照)。
※ユーザ名が長い場合は省略して表示されます。 -
(2) メニューを選択するリンク
※「新規登録画面」の(1)と同様です。
他メンバスケジュール:組織検索画面:
組織検索の結果を表示する画面です。
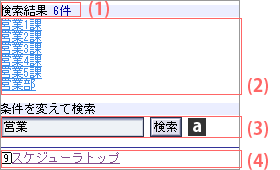
-
(1) 検索結果件数
検索結果の件数を表示します。
-
(2) 検索結果を一覧表示する領域
検索結果の組織名をリンクで一覧表示する領域です。
リンクをクリックすると、「他メンバスケジュール:組織ユーザ選択画面」を表示します。
※組織名が長い場合は省略して表示されます。
-
(3) 他メンバスケジュールを組織検索から再検索する領域
他メンバスケジュールを組織検索から検索する領域です。a キーワード入力欄 任意のキーワードを指定します。検索対象は組織名です。 検索ボタン 検索を実行するボタンです。キーワード入力欄で指定した条件に該当する組織を検索し、(2)の領域に結果を表示します。
-
(4) メニューを選択するリンク
※「新規登録画面」の(1)と同様です。
他メンバスケジュール:組織ユーザ選択画面:
組織検索からスケジュールを表示するユーザを指定する画面です。
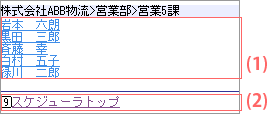
-
(1) 検索結果を一覧表示する領域
※「他メンバスケジュール:グループユーザ選択画面」の(1)と同様です。
-
(2) メニューを選択するリンク
※「新規登録画面」の(1)と同様です。
詳細画面:
スケジュールの詳細を表示する画面です。
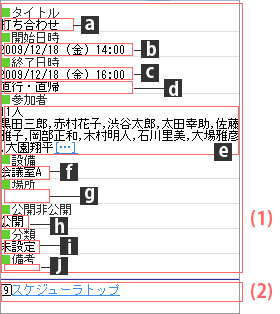
-
(1) スケジュールの情報を表示する領域
スケジュールの情報を表示します。 -
a タイトル スケジュールのタイトルが表示されます。 b 開始日時 スケジュールの開始日時が表示されます。 c 終了日時 スケジュールの終了日時が表示されます。 d 直行・直帰 そのスケジュールが直行あるいは直帰のステータスをもつ場合、終了日時欄の下に表示されます。
直行ステータスの場合は「(直行)」、直帰ステータスの場合は「(直帰)」、その両方である場合は「(直行・直帰)」と表示されます。e 参加者 スケジュールの参加人数が一行目に表示され、二行目以降には参加者のユーザ名が表示されます。
※ユーザ名はBizcaに登録された順に表示されます。
※ユーザ名は最大10人まで表示されます。参加者表示リンク スケジューラの参加者を全員表示するリンクです(「参加者表示画面」参照)。
参加者が11人以上いる場合のみ表示されます。f 設備 スケジュールに登録されている設備がすべて表示されます。 g 場所 スケジュールに登録されている場所が表示されます。 h 公開非公開 スケジュールが公開・非公開ステータスが表示されます。 i 分類 スケジュールの分類が表示されます。
※分類名が長い場合は省略して表示されます。j 備考 スケジュールの備考が表示されます。
-
(2)メニューを選択するリンク
※「新規登録画面」の(1)と同様です。